
- •7.050105 “Банківська справа”, 7.050104 “Фінанси”
- •Донецьк 2005
- •1 Створення програм у середовищі Visual Basic 6.0. Основні поняття - об'єкт, властивість, подія.
- •1.1 Візуальне створення програми
- •1.2 Створення вихідного коду
- •1.3 Контрольні запитання
- •1.4 Практичні завдання
- •1.5 Тест
- •2 Основні оператори мови
- •2.1 Організація розгалужених обчислювальних процесів
- •2.1.1 Умовний оператор If
- •If умова Then
- •2.1.2 Оператор варіанти Select Case
- •2.2 Організація циклічних обчислювальних процесів
- •2.2.1 Оператор циклу For . . . Next
- •Частина початкового рядка циклу Step n може бути пропущена, коли крок зміни перемінної циклу дорівнює одиниці. Приклад використання циклу For … Next
- •2.2.2 Оператор циклу Do While . . . Loop
- •2.2.3 Оператор циклу Do. . . Loop While
- •2.3 Контрольні запитання
- •2.4 Практичні завдання
- •2.5 Тест
- •3 Використання елементів управління в програмах. Робота з формами. Поняття методу
- •3.1 Елементи управління - смуги прокручування, перемикачі, прапорці, групи, списки, що розчиняються
- •3.2 Робота з формами. Поняття методу
- •Приклад програми
- •3.2 Контрольні запитання
- •3.4 Практичні завдання
- •3.5 Тест
- •4 Управління програмою за допомогою меню. Робота з масивами елементів управління, змінних
- •4.1 Управління програмою за допомогою меню
- •4.2 Робота з масивами елементів управління, змінних
- •4.3 Контрольні запитання
- •4.4 Практичні завдання
- •Картка кількісного обліку товарів
- •Аналіз виконання плану товарообігу за структурою
- •Відомість розрахунків покупців по кредитах
- •Відомість результатів інвентаризації товарів
- •Рахунок-фактура
- •Відомості про вибірку фондів по плодоовочевим культурам за декаду
- •Відомість залишків основних фондів
- •Реєстр листків по тимчасовій непрацездатності
- •Відомість відрахувань із зарплати
- •Меню на відпустку харчування співробітникам столової
- •Аналіз забезпеченості кадрами
- •4.5 Тест
- •5 Розробка програм з використанням підпрограм – процедур і функцій, вікон повідомлень
- •5.1 Підпрограми – процедури і функції
- •5.2 Вікна повідомлень
- •Коди сполучень кнопок у вікні повідомлення
- •Коди значків у вікні повідомлення
- •Приклад програми з використанням підпрограм, вікон повідомлень
- •5.3 Контрольні запитання
- •5.4 Практичні завдання
- •5.5 Тест
- •6 Робота з файлами
- •6.1 Файли довільного доступу
- •6.2 Файли послідовного доступу
- •6.3 Бінарні файли
- •Приклад виконання програми роботи з файлом
- •5.4 Контрольні запитання
- •5.5 Практичні завдання Завдання №1
- •Завдання №2
- •Завдання №3
- •7 Використання Visual Basic for Application у Microsoft Excel
- •7.1 Основні поняття
- •7.2 Редактор vba
- •7.3 Створення функцій користувача
- •7.4 Автоматизація розрахунків на робочому листі
- •7.5 Робота з формами у середовищі vba
- •7.6 Контрольні запитання
- •7.7 Практичні завдання
- •7.8 Тест
- •Література
- •7.050105 “Банківська справа”, 7.050104 “Фінанси”
4 Управління програмою за допомогою меню. Робота з масивами елементів управління, змінних
4.1 Управління програмою за допомогою меню
Мова програмування Visual Basic дає змогу помістити у програми, які розроблено її засобами, меню. Щоб додати до форми меню, слід її активізувати, виконати команду меню Tools – Menu Editor, у результаті відчиниться вікно редактору форм (рис.4.1).
У вікні редактору меню слід визначити складові елементи меню, їх властивості. Обов’язково треба ввести значення властивостей Caption – назва пункту меню, Name – ім’я елемента меню, з яким буде далі пов’язана відповідна процедура. Імена елементів меню починаються символами mnu, далі можуть йти будь-які букви латинського алфавіту, цифри. Імена повинні бути унікальними, не повторюватись. Щоб додати новий черговий елемент меню, слід скористатись кнопкою Next. Якщо новий елемент слід вставити у меню, яке вже існує, то слід виділити той пункт, перед яким додається новий, скористатись кнопкою Insert. Знищення активного елементу виконується з використанням кнопки Delete.

Рисунок 4.1 - Вікно редактору меню
Для
зміни рівня підпорядкування елементів
меню використовуються кнопки
![]() ,
,
![]() .
Якщо клацнути на кнопці
,
то елемент стає під режимом у режимі,
який визначено у попередньому рядку,
здійснюється перехід на один рівень
униз. Кнопка
виконує зворотну функцію – перехід до
більш високого рівня підпорядкування.
.
Якщо клацнути на кнопці
,
то елемент стає під режимом у режимі,
який визначено у попередньому рядку,
здійснюється перехід на один рівень
униз. Кнопка
виконує зворотну функцію – перехід до
більш високого рівня підпорядкування.
Після визначення структури меню, можна починати створювати програмний код. Для цього у вікні форми треба обрати відповідний пункт меню, відчиниться вікно коду з заголовком процедури, яка має таке ім’я: ім’я елемента меню, знак підкреслення, ім’я події Click. Процедуру буде виконано, якщо під час роботи програми клацнути на відповідному пункті меню. Дії, які можуть виконуватись за допомогою команд меню, не відрізняються від операцій, що виконували розглянуті раніше командні кнопки.
Елементи меню на початку роботи програми можуть бути неактивними. Щоб визначити це, після створення програмного коду, можна для деяких елементів меню встановити значення властивості Enabled як False - виключити прапорець.
4.2 Робота з масивами елементів управління, змінних
У програмах інколи використовується декілька однотипних елементів, наприклад, декілька текстових полів для введення даних – найменувань товарів, їх кількості та ін. У цьому випадку можна полегшити і візуальну розробку програми, і обробку даних у коді, якщо застосовувати масиви елементів управління.
Масивом є сукупність однотипних компонент, які мають подібні властивості, використовуються однаково. Масив повинен мати ім’я, як будь-який іншій об’єкт. Наприклад, масив текстових полів може мати назву txtName. Елементи масиву відрізняються між собою, як правило, лише значенням властивості Index. Ім’я кожного елементу масиву складається з імені, в якому в круглих дужках визначається значення властивості Index. Наприклад, елементом масиву текстових полів може бути поле txtName(3).
При роботі програми можна використовувати імена елементів масивів, визначаючи кожний окремий елемент, або використовуючи як індекс деяку змінну. Наприклад, у фрагменті коду програми знищується вміст таких елементів масиву txtName(1), txtName(2), txtName(3), txtName(4).
For i = 1 to 4
txtName(i).Text = “ ”
Next
Для створення масиву елементів управляння можна спочатку створити перший елемент, визначити усі його властивості (ім’я елементу повинно бути введено як ім’я масиву), скопіювати елемент у формі за допомогою буферу обміну. За замовчуванням середовище програмування Visual Basic створює при вставці з буферу обміну черговий елемент масиву, нумерація яких починається з 0.
При необхідності можна, також, використовувати масиви змінних для збереження і подальшої обробки однотипних даних. Для цього масиви змінних слід оголосити так само, як і змінні, у дужках визначити кількість елементів масиву. Наприклад,
Dim X(6) As String
Dim S(10)
Нумерація елементів масиву змінних починається з 0, тому наприклад, у масиві Х є такі елементи Х(0), Х(1), Х(2), Х(3), Х(4), Х(5).
У програми звернення до елементів масиву змінних, як і до елементів масивів об'єктів, може здійснюватись безпосередньо, або за допомогою змінної–індексу. Наприклад, у фрагменті коду програми обчислюється сума всіх елементів масиву Х
Sum = 0
For i = 0 to 5
Sum = Sum + X(i)
Next
Приклад програми
В икористання
меню, масивів розглядається на прикладі
програми обробки даних про реалізацію
товарів. Під час роботи програми
користувач повинен мати змогу ввести
дані про реалізацію не менш 6 товарів:
найменування, ціна, кількість. Управління
роботою програми повинно здійснюватись
за допомогою меню, в якому містяться
режими Вікно,
Розрахунок,
Параметри.
Команди меню Вікно
призначені для очистки таблиці з
попередніми даними і підсумкових
значень, завершення роботи програми.
За допомогою команд Меню Розрахунок
користувач повинен мати змогу розрахувати
суму по кожному товару (ціна*кількість),
визначити загальну вартість усіх
реалізованих товарів, підрахувати
середню ціну товарів. У програму можна
також помістити можливості зміни
кольору символів усіх даних у вікні
(можливі значення – чорний, синій,
червоний), вибору кольору фону – білого
чи жовтого, шрифту - звичайного або
напівжирного. Вікно програми буде
виглядати як на рис. 4.3.
икористання
меню, масивів розглядається на прикладі
програми обробки даних про реалізацію
товарів. Під час роботи програми
користувач повинен мати змогу ввести
дані про реалізацію не менш 6 товарів:
найменування, ціна, кількість. Управління
роботою програми повинно здійснюватись
за допомогою меню, в якому містяться
режими Вікно,
Розрахунок,
Параметри.
Команди меню Вікно
призначені для очистки таблиці з
попередніми даними і підсумкових
значень, завершення роботи програми.
За допомогою команд Меню Розрахунок
користувач повинен мати змогу розрахувати
суму по кожному товару (ціна*кількість),
визначити загальну вартість усіх
реалізованих товарів, підрахувати
середню ціну товарів. У програму можна
також помістити можливості зміни
кольору символів усіх даних у вікні
(можливі значення – чорний, синій,
червоний), вибору кольору фону – білого
чи жовтого, шрифту - звичайного або
напівжирного. Вікно програми буде
виглядати як на рис. 4.3.
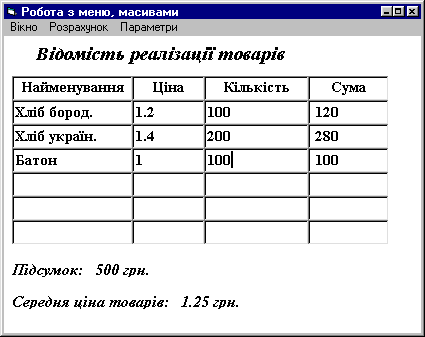
Рисунок 4.3 - Вікно програми – приклада роботи з меню, масивами
На першому етапі розробки програми слід створити форму, помістити на неї такі елементи управління:
Об'єкт |
Властивість |
Значення |
1 |
2 |
3 |
Форма (Form) |
Name |
frmMenu |
Caption |
Робота з меню, масивами |
|
BackColor |
білий |
|
Етикетка (Label) |
Name |
lblZag |
Caption |
Відомість реалізації товарів |
|
BackColor |
білий |
|
Font |
14 пунктів, напівжирний курсив |
|
AutoSize |
True |
|
Етикетка (Label) |
Name |
lblZ |
Caption |
Найменування |
|
BackColor |
білий |
|
Font |
12 пунктів, напівжирний |
|
Alignment |
2 - Center |
|
BorderStyle |
1 – Fixed Single |
Далі слід клацнути на етикетці lblZ, скопіювати її в буфер обміну, виконати операцію вставки даних з буферу, на запитання системи відповісти Так. Етикетка lblZ після цієї операції стає об’єктом lblZ(0), тому що властивість Index елемента управління прийме значення 0. Новий об’єктом, який отримано з буферу обміну, буде мати ім’я lblZ(1), його властивість Index буде мати значення 1. Цю етикетку слід перетягти у відповідне місце, встановити значення властивості Caption – Ціна, налаштувати розмір об’єкта. Аналогічним чином слід створити об’єкти lblZ(2) - Кількість, lblZ(3) – Сума. Таким чином, створено масив етикеток lblZ, у якому міститься 4 елемента.
Після створення шапки документу аналогічним чином слід створити масиви текстових полів для введення даних у таблицю.
Створити поле txtN для введення найменування товару з такими властивостями:
Текстове поле
(Text Box)
Name
txtN
Text
“”
Font
12 пунктів, напівжирний
BorderStyle
1 – Fixed Single
Скопіювати поле txtN у буфер обміну, вставити текстове поле з буферу 5 разів, пересвідчитись у правильності імен об’єктів: txtN(0), txtN(1), txtN(2), txtN(3), txtN(4), txtN(5). Створено масив текстових полів txtN, що нараховує 6 елементів.
Створити поле txtС для введення ціни товару з такими властивостями:
Текстове поле
(Text Box)
Name
txtС
Text
“”
Font
12 пунктів, напівжирний
BorderStyle
1 – Fixed Single
Скопіювати поле txtС у буфер обміну, вставити текстове поле з буферу 5 разів, пересвідчитись у правильності імен об’єктів: txtС(0), txtС(1), txtС(2), txtС(3), txtС(4), txtС(5). Створено масив текстових полів txtС, у якому є 6 елементів.
Створити поле txtК для введення ціни товару з такими властивостями:
Текстове поле
(Text Box)
Name
txtК
Text
“”
Font
12 пунктів, напівжирний
BorderStyle
1 – Fixed Single
Скопіювати поле txtК у буфер обміну, вставити текстове поле з буферу 5 разів, пересвідчитись у правильності імен об’єктів: txtК(0), txtК(1), txtК(2), txtК(3), txtК(4), txtК(5). Створено масив текстових полів txtК, що нараховує 6 елементів.
Створити поле txtS для виведення вартості товару з такими властивостями:
Текстове поле
(Text Box)
Name
txtS
Text
“”
Font
12 пунктів, напівжирний
BorderStyle
1 – Fixed Single
Enabled
False
Скопіювати поле txtS у буфер обміну, вставити текстове поле з буферу 5 разів, пересвідчитись у правильності імен об’єктів: txtS(0), txtS(1), txtS(2), txtS(3), txtS(4), txtS(5). Створено масив текстових полів txtS.
Додати до форми такі етикетки для виведення підсумкових значень:
Об'єкт |
Властивість |
Значення |
Етикетка (Label) |
Name |
lblPid |
Caption |
“” |
|
BackColor |
білий |
|
Font |
12 пунктів, напівжирний курсив |
|
Етикетка (Label) |
Name |
lblSC |
Caption |
“” |
|
BackColor |
білий |
|
Font |
12 пунктів, напівжирний курсив |
Після визначення візуального вигляду форми можна приступити до створення меню. Для цього слід пересвідчитись, що вікно форми є активним, виконати команду Tools – Menu Editor, у вікні редактору меню визначити складові елементи меню, їх властивості, рівень підпорядкування як у таблиці. При створенні наступного елемента меню слід використовувати кнопку Next, для зміни рівня підпорядкування – кнопки , .
Caption |
Name |
Структура меню |
Вікно |
mnuWind |
Вікно |
Очистити |
mnuClear |
. . . . Очистити |
Таблицю |
mnuTabl |
. . . . . . . . Таблицю |
Підсумки |
mnuPid |
. . . . . . . . Підсумки |
Вихід |
mnuExit |
. . . . Вихід |
Розрахунок |
mnuRoz |
Розрахунок |
Сума |
mnuRSum |
. . . . Сума |
Підсумок |
mnuRPid |
. . . . Підсумок |
Середня ціна |
mnuRSC |
. . . . Середня ціна |
Далі можна починати розробку коду програми. Щоб створити процедуру, пов’язану з режимом меню, слід у вікні форми обрати відповідний режим у меню, клацнути на ньому лівою кнопкою миші. В наслідок цих дій відчиняється вікно коду з заголовком процедури, ім’я якої складається з імені пункту меню, знака підкреслення і назви події Click – процедуру буде виконано, якщо під час роботи програми клацнути на пункті меню.
Створимо процедуру для завершення роботи програм:
Private Sub mnuExit_Click()
End
End Sub
Дію програми вже можна перевірити, тобто можна запустити програму на виконання, завершити роботу програми.
Програма повинна працювати таким чином:
Після завантаження програми користувач повинен мати змогу ввести дані для розрахунків.
У меню Розрахунок активним є лише пункт Сума тому, що при виконанні розрахунку суми дані про кількість товару в кожному рядку таблиці та суму записуються в масиви змінних Sum, K, в яких по 6 елементів. Обчисленні значення будуть використовуватись для подальших розрахунків. Масиви змінних слід оголосити у розділі General Declaration оператором:
Dim Sum(6), K96)
Після розрахунку сум по товарах користувач не повинен мати змогу змінювати значення текстових полів для введення даних, значення властивості Enabled зміниться на False. У меню команда Розрахунок – Сума повинна стати неактивною (значення властивості Enabled елементу меню зміниться на False), а команди Розрахунок – Підсумок, Розрахунок – Середня ціна навпаки повинні стати активними.
Після очистки полів таблиці текстові поля для введення даних стають доступними, команда меню Розрахунок – Сума активною, команди меню Розрахунок – Підсумок, Розрахунок – Середня ціна неактивними.
Обов’язкові процедури програми повинні бути такими:
Дані в рядку коду |
Коментар |
1 |
2 |
Dim Sum(6), K(6) |
Оголошення масивів Sum(6), K(6). |
Private Sub mnuTabl_Click() |
Процедура виконується, якщо клацнути на пункті Таблицю в режимі Очистити пункту меню Вікно. |
For i = 0 To 5 |
Змінна циклу і використовується для роботи з індексами елементів масивів, тому вона може змінюватись від 0 до 5. |
txtN(i).Text = " " |
Властивості Text і-го елемента масиву txtN привласнюється значення – порожній рядок. |
txtC(i).Text = " " |
Знищується вміст чергового поля для введення ціни. |
txtK(i).Text = " " |
Знищується вміст чергового поля для введення кількості. |
txtS(i).Text = " " |
Знищується вміст поля для виведення суми. |
txtN(i).Enabled = True |
Властивості Enabled поля txtN(i) привласнюється значення True, після цього можна буде змінювати значення поля за допомогою клавіатури. |
txtC(i).Enabled = True |
Можна змінювати значення елементу масиву для введення ціни з використанням клавіатури. |
txtK(i).Enabled = True |
як у попередньому пункті |
Next |
І привласнюється значення і+1, якщо і менше або рівно 5, починається наступна ітерація циклу, в іншому випадку цикл завершує свою роботу. |
1 |
2 |
mnuRSum.Enabled = True |
Команда меню Розрахунок – Сума стає активною. |
mnuRPid.Enabled = False |
Команда меню Розрахунок – Підсумок стає неактивною. |
mnuRSC.Enabled = False |
Команда меню Розрахунок – Середня ціна стає неактивною. |
End Sub |
Кінець процедури. |
Private Sub mnuPid_Click() |
Заголовок процедури, які буде виконано якщо в меню обрати команду Вікно – Очистка – Підсумки. |
lblPid.Caption = " " |
Знищується текст у етикетці lblPid. |
lblSC.Caption = " " |
Знищується текст у етикетці lblSC. |
End Sub |
Кінець процедури. |
Private Sub mnuRSum_Click() |
Заголовок процедури, яка пов’язана з командою меню Розрахунок – Сума. |
For i = 0 To 5 |
Для і, що змінюється від 0 до 5 виконується такі дії: |
C = Val(txtC(i).Text) |
Змінній С привласнюється значення властивості Text чергового елемента масиву txtC(i), яке при цьому перетворюється з числового на текстове. |
K(i) = Val(txtK(i).Text) |
Елементу масиву змінних K(i) привласнюється значення, яке введено в елемент масиву полів txtK(i). |
Sum(i) = K(i) * C |
Елементу масиву змінних Sum(i) привласнюється значення добутку ціни на кількість. |
If Sum(i) <> 0 Then |
Якщо значення суми, яке отримано, не рівно 0, то |
txtS(i).Text = Str(Sum(i)) |
виводиться значення суми у елементі масиву текстових полів txtS(i). |
End If |
|
txtN(i).Enabled = False |
Елемент масиву txtN(i) для введення найменувань товарів стає недоступним для подальшого редагування. |
txtC(i).Enabled = False |
Елемент масиву txtC(i) для введення цін товарів стає недоступним для подальшого редагування. |
txtK(i).Enabled = False |
Елемент масиву txtК(i) для введення кількості стає недоступним для подальшого редагування. |
Next |
І привласнюється значення і+1, якщо і менше або рівно 5, починається наступна ітерація циклу, в іншому випадку цикл завершує свою роботу. |
mnuRSum.Enabled = False |
Команда меню Розрахунок – Сума стає неактивною. |
mnuRPid.Enabled = True |
Команда меню Розрахунок – Підсумок стає активною. |
mnuRSC.Enabled = True |
Команда меню Розрахунок – Середня ціна стає активною. |
End Sub |
Кінець процедури. |
1 |
2 |
Private Sub mnuRPid_Click() |
Заголовок процедури, яка пов’язана з командою меню Розрахунок – Підсумок. |
Pid = 0 |
Змінній Pid для накопичення підсумку надається значення 0. |
For i = 0 To 5 |
Для і від 0 до 5 |
Pid = Pid + Sum(i) |
змінній Pid привласнюється значення – попереднє значення Pid + значення поточного елементу масиву змінних Sum(i), в якому зберігаються розраховані суми по товарах. |
Next |
Перехід до наступної ітерації або кінець циклу. |
lblPid.Caption = "Підсумок: " + Str(Pid) + " грн." |
Друкування результату в етикетці lblPid. |
End Sub |
Кінець процедури. |
Private Sub mnuRSC_Click() |
Заголовок процедури, яка пов’язана з командою меню Розрахунок – Середня ціна. |
Pid = 0 |
Змінній Pid для накопичення підсумку надається значення 0. |
Kol = 0 |
Змінній Kol для накопичення загальної кількості товарів привласнюється значення 0. |
For i = 0 To 5 |
Для і від 0 до 5 |
Pid = Pid + Sum(i) |
змінній Pid привласнюється значення – попереднє значення Pid + значення поточного елементу масиву змінних Sum(i), в якому зберігаються розраховані суми по товарах. |
Kol = Kol + K(i) |
змінній Kol привласнюється значення – попереднє значення Kol + значення поточного елементу масиву змінних К(i), в якому зберігаються дані про кількість реалізованих товарів по рядках таблиці. |
Next |
Перехід до наступної ітерації або кінець циклу. |
lblSC.Caption = "Середня ціна: " + Str(Pid / Kol) + " грн." |
Друкування результату в етикетці lblSC. |
End Sub |
Кінець процедури. |
Для того, щоб встановити правильні значення параметрів, які визначають активність команд меню, слід перейти у вікно редактора меню, для елементів меню встановити такі значення властивості Enabled:
для елемента mnuRSum (Розрахунок – Сума) – True (включити прапорець, щоб визначити, що пункт меню є активним);
для елемента меню mnuRPid (Розрахунок – Підсумок) – False (виключити прапорець, режим меню є неактивним, оскільки щоб підрахувати підсумки, слід спочатку обчислити суми реалізації товарів);
для елемента mnuRSC (Розрахунок – Середня ціна) – False.
Після введення програмного коду програма виконує всі необхідні функції, може бути апробована.
Щоб розширити можливості програми за бажанням можна додати ще один режим меню Параметри. Для цього треба активізувати форму, перейти до редактору меню командою Tools – Menu Editor, у вікні редактору додати до меню такі елементи:
Caption |
Name |
Структура меню |
Параметри |
mnuParam |
Параметри |
Колір |
mnuColor |
. . . . Колір |
Символ |
mnuSimbl |
. . . . . . . . Символ |
чорний |
mnuBlack |
. . . . . . . . . . . . чорний |
синій |
mnuBlue |
. . . . . . . . . . . . синій |
червоний |
mnuRed |
. . . . . . . . . . . . червоний |
Фон |
mnuF |
. . . . . . . . Фон |
білий |
mnuWhite |
. . . . . . . . . . . . білий |
жовтий |
mnuYellow |
. . . . . . . . . . . . жовтий |
Шрифт |
mnuFont |
. . . . Шрифт |
звичайний |
mnuNormal |
. . . . . . . . звичайний |
напівжирний |
mnuBold |
. . . . . . . . напівжирний |
Для зміни кольору символів, фону об’єктів, слід змінювати значення властивостей BackColor – колір фону, ForeColor – колір символів. Це можна зробити за допомогою функції QBColor(), параметрами якої є такі кольори:
Колір |
Номер |
Колір |
Номер |
||
Black |
Чорний |
0 |
Dark Gray |
Темно - сірий |
8 |
Blue |
Синій |
1 |
Light Blue |
Голубий |
9 |
Green |
Зелений |
2 |
Light Green |
Світло - зелений |
10 |
Cyan |
Бірюзовий |
3 |
Light Cyan |
Світло - бірюзовий |
11 |
Red |
Червоний |
4 |
Light Red |
Рожевий |
12 |
Magenta |
Фіолетовий |
5 |
Light Magenta |
Світло - фіолетовий |
13 |
Brown |
Коричневий |
6 |
Yellow |
Жовтий |
14 |
Light Gray |
Сірий |
7 |
White |
Білий |
15 |
Щоб змінювати колір символів, наприклад, на синій слід створити таку процедуру:
Дані в рядку коду |
Коментар |
Private Sub mnuBlue_Click() |
Процедура, яка виконується якщо обрати команду Параметри – Колір – Символ – синій. |
mnuBlack.Enabled = True |
Пункт меню для вибору чорного кольору символів стає активним. |
mnuBlue.Enabled = False |
Пункт меню для вибору синього кольору символів стає неактивним. |
mnuRed.Enabled = True |
Пункт меню для вибору червоного кольору символів стає активним. |
lblZ.ForeColor = QBColor(1) |
Колір символів етикетки lblZ стає синім (код синього кольору - 1). |
For i = 0 To 3 |
Для і від 0 до 3 |
lblZag(i).ForeColor = QBColor(1) |
кожний і-ий елемент масиву етикеток lblZag змінює свій колір на синій. |
Next |
|
lblPid.ForeColor = QBColor(1) |
Етикетка для виведення підсумку lblPid змінює колір символів на синій. |
lblSC.ForeColor = QBColor(1) |
Етикетка для виведення середньої ціни lblSC змінює колір символів на синій. |
End Sub |
Кінець процедури. |
Процедури для зміни кольору символів на чорний або червоний будуть аналогічні розглянутій, при їх створенні слід використовувати буфер обміну.
Private Sub mnuBlack_Click() |
Private Sub mnuRed_Click() |
mnuBlack.Enabled = False |
mnuBlack.Enabled = True |
mnuBlue.Enabled = True |
mnuBlue.Enabled = True |
mnuRed.Enabled = True |
mnuRed.Enabled = False |
lblZ.ForeColor = QBColor(0) |
lblZ.ForeColor = QBColor(4) |
For i = 0 To 3 |
For i = 0 To 3 |
lblZag(i).ForeColor = QBColor(0) |
lblZag(i).ForeColor = QBColor(4) |
Next |
Next |
lblPid.ForeColor = QBColor(0) |
lblPid.ForeColor = QBColor(4) |
lblSC.ForeColor = QBColor(0) |
lblSC.ForeColor = QBColor(4) |
End Sub |
End Sub |
Перед апробацією цієї гілки меню у вікні редактора меню слід визначити такі значення властивості Enabled:
для елемента mnuBlack – False (виключити прапорець, щоб визначити, що пункт меню є неактивним);
для елемента меню mnuBlue - True;
для елемента mnuRed – True.
Для зміни кольору фону треба створити такі процедури, пов’язані з командами меню Параметри – Колір – Фон – білий (mnuWhite), Параметри – Колір – Фон – жовтий (mnuYellow):
Private Sub mnuWhite_Click() |
Private Sub mnuYellow_Click() |
mnuWhite.Enabled = False |
mnuWhite.Enabled = True |
mnuYellow.Enabled = True |
mnuYellow.Enabled = False |
frmMenu.BackColor = QBColor(15) |
frmMenu.BackColor = QBColor(14) |
lblZ.BackColor = QBColor(15) |
lblZ.BackColor = QBColor(14) |
For i = 0 To 3 |
For i = 0 To 3 |
lblZag(i).BackColor = QBColor(15) |
lblZag(i).BackColor = QBColor(14) |
Next |
Next |
For i = 0 To 5 |
For i = 0 To 5 |
txtN(i).BackColor = QBColor(15) |
txtN(i).BackColor = QBColor(14) |
txtC(i).BackColor = QBColor(15) |
txtC(i).BackColor = QBColor(14) |
txtK(i).BackColor = QBColor(15) |
txtK(i).BackColor = QBColor(14) |
txtS(i).BackColor = QBColor(15) |
txtS(i).BackColor = QBColor(14) |
Next |
Next |
lblPid.BackColor = QBColor(15) |
lblPid.BackColor = QBColor(14) |
lblSC.BackColor = QBColor(15) |
lblSC.BackColor = QBColor(14) |
End Sub |
End Sub |
Після створення процедур для зміни кольору фону необхідно правильно встановити властивості Enabled для елементів меню:
для елемента mnuWhite – False (виключити прапорець, щоб визначити, що пункт меню є неактивним);
для елемента mnuYellow – True.
Встановити напівжирний або звичайний шрифт символів усіх об’єктів форми можна за допомогою властивості FontBold, яка може приймати значення True – напівжирний стиль шрифту, False – звичайний шрифт.
Для зміни шрифтів елементів управління в формі необхідно створити процедури для елементів меню mnuBold (Параметри – Шрифт – напівжирний) і mnuNormal (Параметри – Шрифт – звичайний).
Private Sub mnuBold_Click() |
Private Sub mnuNormal_Click() |
mnuNormal.Enabled = True |
mnuNormal.Enabled = False |
mnuBold.Enabled = False |
mnuBold.Enabled = True |
lblZ.FontBold = True |
lblZ.FontBold = False |
For i = 0 To 3 |
For i = 0 To 3 |
lblZag(i).FontBold = True |
lblZag(i).FontBold = False |
Next |
Next |
For i = 0 To 5 |
For i = 0 To 5 |
txtN(i).FontBold = True |
txtN(i).FontBold = False |
txtC(i).FontBold = True |
txtC(i).FontBold = False |
txtK(i).FontBold = True |
txtK(i).FontBold = False |
txtS(i).FontBold = True |
txtS(i).FontBold = False |
Next |
Next |
lblPid.FontBold = True |
lblPid.FontBold = False |
lblSC.FontBold = True |
lblSC.FontBold = False |
End Sub |
End Sub |
Перед використанням цієї функції програми слід визначити такі значення властивості Enabled для елементів меню:
для елемента mnuBold – False;
для елемента mnuNormal – True.
