
- •Текстовий процесор ms Word Робота з об’єктами Методичні вказівки
- •1. Мета роботи
- •2. Теоретичні відомості Робота з об'єктами
- •Зв'язування файлів
- •Вкраплення об'єкта
- •Уставляння математичних формул та символів
- •Використання автотексту
- •Використання позначок
- •Уставляння гіперпосилань
- •Уставляння приміток
- •Нумерація списків
- •Уставляння спеціальних символів
- •Оформлення абзацу великою буквою
- •3. Контрольні запитання
- •4. Лабораторне завдання
- •Мета роботи.
Уставляння приміток
Примітки, як звичайно, розміщують знизу сторінки або в кінці документа. Знак примітки - це маленька цифра після слова, яка встановлюється користувачем або автоматично. Для уставляння примітки курсор розміщують праворуч вибраного слова і виконують команду Insert/Вставка Footnote/Сноска.
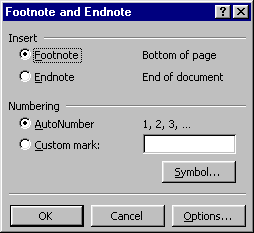
Footnote/Обычную примітка буде розміщена знизу сторінки;
Endnote/Концевую примітка буде розміщена в кінці документа.
Також обирають спосіб нумерації або інші символи позначення приміток. Після натискання на клавішу ОК знизу сторінки документа відкриється поле, в яке потрібно ввести текст примітки. Щоб перейти до основного документа, досить клацнути в ньому лівою клавішею мишки.
Для вилучення з тексту зайвої примітки досить витерти її номер біля слова. Текст примітки після цього також вилучається і відбувається автоматична перенумерація всіх приміток.
Нумерація списків
Для
кращого сприйняття стислої інформації
використовують марковані та нумеровані
абзаци (списки). Для швидкого створення
списків потрібно виокремити абзаци та
натиснути кнопку Bullets/Маркеры
![]() або Numbering/Нумерация
або Numbering/Нумерация
![]() на піктографічній панелі
Formatting/Форматирование.
Налаштувати параметри списку зручно
командою Format/Формат
Bullets
and
Numbering/Список.
У діалоговому вікні Bullets
and
Numbering/Список
на закладці Bulleted/Маркированый
можна вибрати тип маркування. Щоб зробити
маркер у вигляді логотипа, піктограми
або картинки, треба скористатися кнопкою
Customize/Изменить.
В діалоговому вікні Insert
Picture/Добавить
рисунок
вибирають графічний файл з піктограмою.
на піктографічній панелі
Formatting/Форматирование.
Налаштувати параметри списку зручно
командою Format/Формат
Bullets
and
Numbering/Список.
У діалоговому вікні Bullets
and
Numbering/Список
на закладці Bulleted/Маркированый
можна вибрати тип маркування. Щоб зробити
маркер у вигляді логотипа, піктограми
або картинки, треба скористатися кнопкою
Customize/Изменить.
В діалоговому вікні Insert
Picture/Добавить
рисунок
вибирають графічний файл з піктограмою.
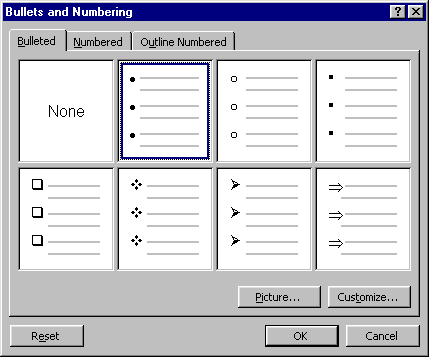
Після натискання на кнопку Customize/Изменить з'явлиться діалогове вікно Customize Bulleted List/Изменение маркированого списка, в якому можна вибрати шрифт та вигляд маркера. У полі Bullet position/Положение маркера вибирають відступ маркера від лівого поля, в полі Text position/Положение текста відступ тексту від лівого поля.
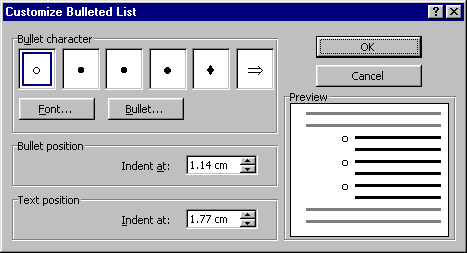
Закладки Numbering/Нумерованый та Outline Numbering/Многоуровневый дають змогу створити нумеровані та багаторівневі списки. Налаштування параметрів нумерованих списків аналогічне до налаштування маркованих списків.
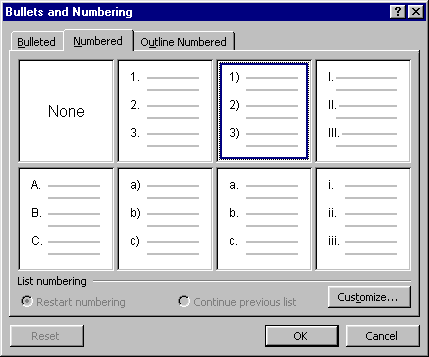
Для створення багаторівневого списку потрібно виокремити абзаци, і на закладці Outline Numbering/Многоуровневый вибрати тип багаторівневості й натиснути на кнопці ОК.
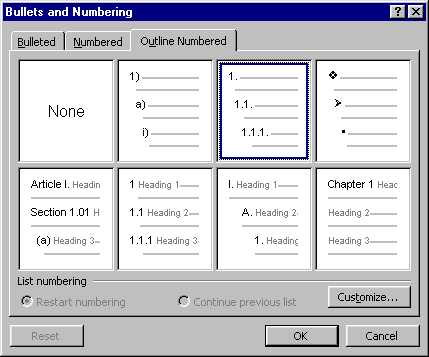
Нумерація
буде без підрівнів. Для створення
підрівня наводять курсор на початок
потрібного абзацу і натискають на
клавішу Tab
або кнопку
![]() на панелі Formatting/Форматирование.
Для підвищення рівня треба натиснути
на кнопку
на панелі Formatting/Форматирование.
Для підвищення рівня треба натиснути
на кнопку
![]() .
Для вилучення нумерації або маркування
треба виокремити абзаци і вимкнути
відповідні кнопки списків або навести
курсор на початок абзацу і натиснути
на клавішу Backspase.
.
Для вилучення нумерації або маркування
треба виокремити абзаци і вимкнути
відповідні кнопки списків або навести
курсор на початок абзацу і натиснути
на клавішу Backspase.
Уставляння спеціальних символів
Часто виникає потреба використати в тексті документа специфічний символ, якого немає на клавіатурі. Для вставляння спеціального символу треба розташувати курсор у потрібному місці і застосувати команду Insert/Вставка Symbol/Символ. В діалоговому вікні Symbol/Символ на закладці Symbols/Символы вибирають символ і натискають на кнопку Insert/Вставить. У нижньому полі біля напису Shortcut Key/Клавіша може бути назва клавіатурної комбінації цього символу. Якщо це поле порожнє, а символ використовується доволі часто доцільно натиснути на клавішу Shortcut Key/Клавиша і призначити символу певну клавіатурну комбінацію.
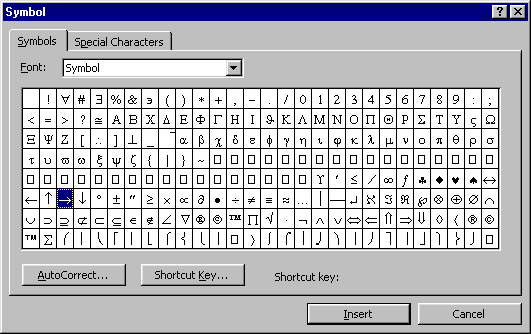
Якщо потрібного символу в діалоговому вікні немає, то можна скористатися зовнішньою програмою Characted Map/Таблица символов середовища Windows. (Start/Пуск Programs/Программы Acсessories/Стандартные Characted Map/Таблица символов).
