
- •Текстовий процесор ms Word Робота з об’єктами Методичні вказівки
- •1. Мета роботи
- •2. Теоретичні відомості Робота з об'єктами
- •Зв'язування файлів
- •Вкраплення об'єкта
- •Уставляння математичних формул та символів
- •Використання автотексту
- •Використання позначок
- •Уставляння гіперпосилань
- •Уставляння приміток
- •Нумерація списків
- •Уставляння спеціальних символів
- •Оформлення абзацу великою буквою
- •3. Контрольні запитання
- •4. Лабораторне завдання
- •Мета роботи.
Використання автотексту
Процесор Word має потужний апарат уставляння готових текстових фрагментів. Для використання функцій автотексту потрібно встановити піктографічну панель Autotext/Автотекст за допомогою команди View/Вид Toolbars/Панели инструментов Autotext/Автотекст.
![]()
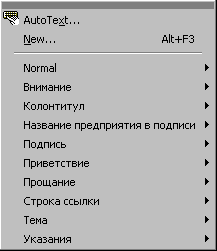
У підменю команди в нижньому полі є елементи автотексту, які згуповані за призначенням. Досить натиснути на один з текстових елементів і він з'явиться у місці позиціонування курсора. Аналогічні дії забезпечує кнопка All Entries/Все элементы на піктографічної панелі AutoText/Автотекст.
Кнопка
Autotext/Автотекст
![]() викликає діалогове вікно
AutoCorrect/Автозамена.
викликає діалогове вікно
AutoCorrect/Автозамена.
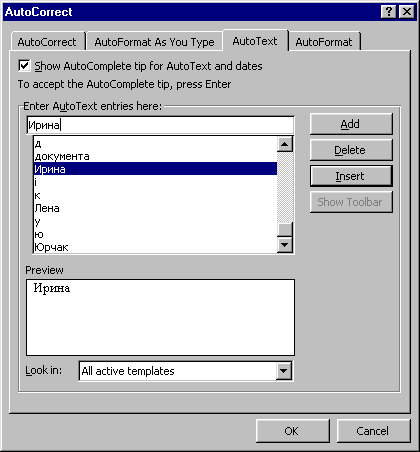
На закладці Autotext/Автотекст можна внести нові текстові фрагменти, які користувач часто вживає у документах і натиснути на кнопку Add/Добавить. Для вилучення непотібного текстового елемента, його виокремлюють і натискають на кнопку Delete/Удалить. Щоб виокремлений елемент уставити в текст натискають на кнопку Insert/Вставить. В меню Look in/Шаблоны потрібно вказати для яких документів він призначений:
All active Templates/Все активные шаблоны для шаблонів відкритих в даний момент документів.
Normal/Шаблон Normal.dot для файлу-шаблону процесора Normal.dot. Ці зміни будуть враховані в майбутніх документах.
Кнопка New/Создать піктографічної панелі Autotext/Автотекст дає змогу позначити текстовий фрагмент, що часто повторюється, кількома символами. Для цього потрібно виокремити фрагмент і натиснути на кнопку New/Создать.
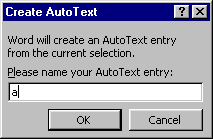
Якщо активизувати параметр When selecting, automatically select entire word/автоматически выделять слова на закладці Edit/Правка діалогового вікна Option/Параметры, яке з'являється під час виконання команди Tools/Сервис Option/Параметры, то у випадку введення перших символів автотексту, користувачеві буде запропоновано увесь текстовий фрагмент. У випадку, коли цей фрагмент доречний, треба натиснути на клавішу Enter.
Використання позначок
Для швидкого шукання потрібного місця у документі використовують електронні позначки. Для створення позначки треба розмістити курсор в місці її розташування і застосувати команду Insert/Вставка Bookmark/Закладка.
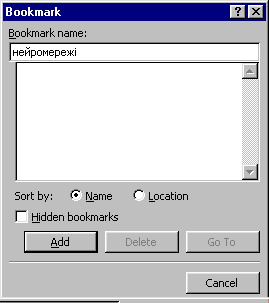
Для шукання позначеного тексту застосовують команду Edit/Правка GoTo/Перейти або кнопку GoTo/Перейти діалогового вікна Bookmark/Закладка.
Уставляння гіперпосилань
Гіперпосиланням називається виокремлений фрагмент (в рамках даного розділу ключове слово), при натиску на якому документ пересувається до потрібного місця в документі (зазвичай, для отримання більш детальної інформації). У Web-сторінках гіперпосилання є поширеною функцією і це пов'язано, перш за все, з можливістю пошуку у величезній бібліотеці WWW потрібної інформації. Вперше для роботи з текстовими документами, ця функція втілена процесорі Word і довела свою ефективність. Гіперпосилання можна встановити, як для переходу по відкритому документу, так і для переходу в інші файли та Web-сторінки.
Для
встановлення гіперпосилання треба
виокремити текстовий або графічний
фрагмент і виконати команду Insert/Вставка
Hyperlink/Гиперссылка
або натиснути на кнопку
![]() .
.
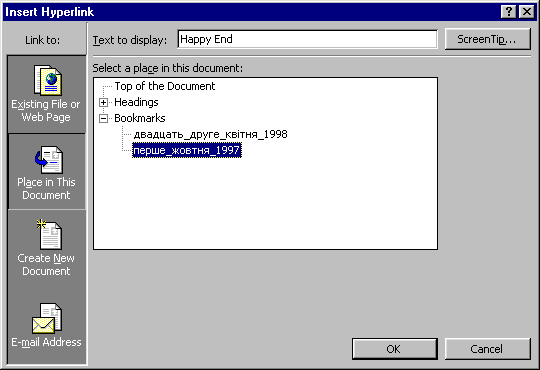
В діалоговому вікні Insert Hyperlink/Добавление гиперссылки у віконці Text to Display/Текст потрібно ввести назву гіперпосилання або залишити текст виокремленого фрагменту та зафіксувати ліворуч одну з категорії, до якої посилається гіперпосилання:
Exicting File or Web Page/Имеющимся файлом, Web-страницей посилання на існуючий файл або Web-сторінку;
Place in This Document/Местом в этом документе посилання у відкритому документі;
Create New Document/Новым документом посилання на новий документ;
E-mail Address/Электронной почтой посилання на адресу електронної пошти.
У випадку посилання на інший файл його треба вибрати, натиснувши на відповідні кнопки File/Файл або Web-page/Web-страница для пошуку їх розташування.
У випадку створення нового файлу слід встановити шлях до діректорії, де буде розміщено новий файл та ввести назву нового файлу.
Посилання на електронну адресу полегшує зв'язок з автором документа або Web-сторінки.
Якщо гіперпосилання розраховано на інформацію у тому ж самому документі, потрібно вибрати місце в документі. Це можуть бути заголовки розділів, заздалегідь оформлені належним стилем або електронні позначки. Знак "+" вказує на низхідний список, який потрібно розкрити і вибрати потрібне.
Гіперпосилання має вигляд кольорового підкресленого текстового фрагмента. При наведенні на нього, курсор набуває вигляду руки з піднятим пальцем. Текст гіперпосилання можна форматувати та редагувати, як звичайний текст, зокрема вилучати, вирізати, копійювати, уставляти, а також змінювати шрифт, розмір та накреслення тексту.
