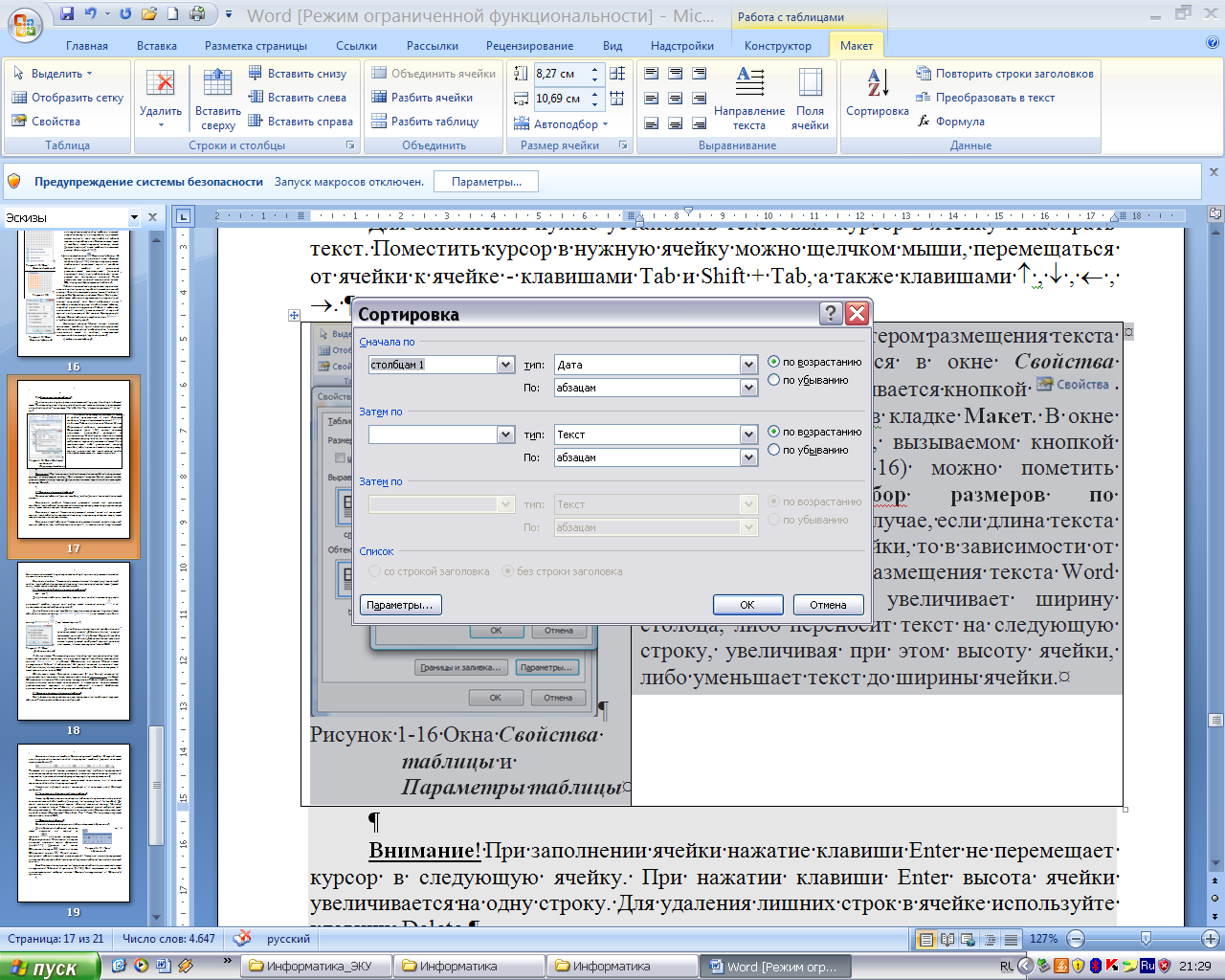- •А.А. Голованов л.А.Нестерова Текстовый процессор Word 2007
- •Содержание:
- •1. Запуск текстового процессора
- •2. Подготовка к созданию текстового документа
- •Задание 1
- •3 . Набор и редактирование текста
- •Задание 2
- •4. Завершение работы с документом и текстовым процессором Word
- •5. Оформление текстового документа
- •Задание 3
- •6. Списки
- •Задание 4
- •7. Таблицы
- •Задание 5
- •8. Создание рисунков
- •9. Создание формул
- •10. Простейшие расчеты
- •9. Создание организационной диаграммы
- •Библиографический список
Задание 4
Подготовьте окно документа к набору текста.
Если вы считаете необходимым, установите параметры страницы и режим автоматического переноса.
Трижды скопируйте первую песенку колобка.
Представьте первую копию как нумерованный одноуровневый список.
Представьте вторую копию как маркированный одноуровневый список.
Представьте третью копию как нумерованный многоуровневый список.
Результат выполнения задания будет выглядеть, например, так:
Нумерованный одноуровневый список.
Я по коробу скребен,
По сусеку метен,
На сметане мешон
Да в масле пряжон,
На окошке стужен;
Я от дедушки ушел,
Я от бабушки ушел,
И от тебя, заяц,
Не хитро уйти!
Маркированный одноуровневый список.
Я по коробу скребен,
По сусеку метен,
На сметане мешон
Да в масле пряжон,
На окошке стужен;
Я от дедушки ушел,
Я от бабушки ушел,
И от тебя, заяц,
Не хитро уйти!
Нумерованный многоуровневый список.
Я по коробу скребен,
По сусеку метен,
На сметане мешон
Да в масле пряжон,
На окошке стужен;
Я от дедушки ушел,
Я от бабушки ушел,
И от тебя, заяц,
Не хитро уйти!
Сохраните результаты работы.
Сохраните результаты работы в виде файла, помещенного в Вашу папку. Предположим, что имя файла – Spisok.doc.
Закончите работу с файлом.
7. Таблицы
Текстовый процессор Microsoft Word позволяет создавать таблицы и проводить некоторые простейшие вычисления в них, а также представляет большой набор приемов для оформления внешнего вида таблиц. Однако, при больших объемах и сложности вычислений и необходимости автоматического обновления результатов вычислений при изменении исходных данных целесообразнее воспользоваться табличным процессором Excel.
1) Создание таблицы
Для вставки таблицы нажмите кнопку в области Таблицы на вкладке ленты Вставка (рис. 13).
Рис. 13. Окно Вставка таблицы |
Для создания таблиц Microsoft Word предлагает два основных способа:
а) в шаблоне таблицы поставьте указатель мыши на левую верхнюю ячейку шаблона, нажмите левую клавишу и, не отпуская ее, протащите мышь вправо и вниз так, чтобы на шаблоне закрасилось необходимое Вам количество строк и столбцов, затем отпустите клавишу мыши. Цифры в верхней части шаблона показывают размер таблицы (рис. 14);
б) щелкните кнопку Вставить таблицу. На экране появится диалоговое окно Вставка таблицы (рис. 15), в котором нужно указать необходимое количество строк и столбцов. Ширина столбца по умолчанию устанавливается автоматически (значение параметра Auto), при необходимости можно указать ее конкретное значение. После установки всех значений щелкните по кнопке ОК, в документ будет вставлена таблица.
Рис. 14 Пример заполнения шаблона таблицы |
Рис. 15 Окно Вставить таблицу |
Таблица в любом случае занимает все пространство страницы от левого поля до правого, столбцы имеют одинаковый размер. Линии показывают границы каждой ячейки, в которую Вы будете вводить текст. Если Вы хотите, чтобы сетка таблицы отсутствовала на экране (при печати документа) или была отображена иным способом, поместите курсор в любое место таблицы, откройте панель инструментов Работа с таблицами одноименной кнопкой, расположенной в верхней строке окна процессора. На вкладке Конструктор в области Стили таблицы откройте список и выберите из него нужное.
Используя вкладку ленты Макет, можно изменить количество столбцов и строк, изменить оформление таблицы, объединить или разбить ячейки, изменить направление текста в ячейках, отсортировать содержимое таблицы, например, по алфавиту и выполнить другие операции.
2) Заполнение ячеек таблицы.
Для заполнения нужно установить текстовый курсор в ячейку и набирать текст. Поместить курсор в нужную ячейку можно щелчком мыши, перемещаться от ячейки к ячейке – клавишами Tab и Shift + Tab, а также клавишами , , , .
Управление характером размещения текста в ячейке производится в окне Свойства таблицы, которое вызывается кнопкой в области Таблица на вкладке Макет.
Рис. 16. Окна Свойства таблицы и Параметры таблицы |
В окне Параметры таблицы, вызываемом кнопкой Параметры (рис. 16) можно пометить индикатор автоподбор размеров по содержимому. В этом случае, если длина текста превышает ширину ячейки, то в зависимости от выбранного варианта размещения текста Word автоматически либо увеличивает ширину столбца, либо переносит текст на следующую строку, увеличивая при этом высоту ячейки, либо уменьшает текст до ширины ячейки.
ВНИМАНИЕ! При заполнении ячейки нажатие клавиши Enter не перемещает курсор в следующую ячейку. При нажатии клавиши Enter высота ячейки увеличивается на одну строку. Для удаления лишних строк в ячейке используйте клавиши Delete или Backspace.
3) Выделение элементов таблицы
Элементы таблицы (строки, столбцы, ячейки) можно выделять с помощью мыши.
Выделение столбца. Установите указатель мыши над выделяемым столбцом, так, чтобы он превратился в маленькую черную стрелку, направленную вниз, затем щелкните левой клавишей мыши.
Выделение строки. Установите указатель мыши слева от выделяемой строки так, чтобы он превратился в стрелку, направленную вправо вверх, затем щелкните левой клавишей мыши.
Выделение
всей таблицы. Установите указатель мыши
рядом с левым верхним углом таблицы на
значке
![]() и щелкните по нему мышкой. Или нажмите
мышкой левую верхнюю ячейку и протяните
указатель мыши до правой нижней ячейки.
и щелкните по нему мышкой. Или нажмите
мышкой левую верхнюю ячейку и протяните
указатель мыши до правой нижней ячейки.
Выделение ячейки. Установите указатель мыши в левом углу выделяемой ячейки, так, чтобы он превратился в стрелку, направленную вправо вверх (вправо вниз), затем щелкните левой клавишей мыши.
4). Удаление и добавление элементов таблицы.
Для удаления таблицы, столбца, строки или ячейки поместите курсор в удаляемый столбец, строку или ячейку, затем нажмите кнопку на вкладке Макет и из появившегося списка выберите нужное.
Для добавления новых столбцов и строк поместите курсор в нужное место таблицы и нажмите кнопку ( ) при вставке столбца или кнопку ( ) при вставке строки.
Рис. 17. Окно Добавление ячеек
|
Для добавления ячеек, строк и столбцов можно воспользоваться окном Добавление ячеек (рис. 17), которое вызывается кнопкой в области Строки и столбцы вкладки Макет. В окне Добавление ячеек щелчком мыши нужно указать требуемый вариант удаления или вставки, а затем щелкнуть по кнопке ОК.
Разбиение
ячеек. Поместите курсор в ячейку или
выделите ячейку (или несколько ячеек
по вертикали, в предельном случае –
столбец) и щелкните по кнопке
![]() в области Объединить на вкладке
Макет панели инструментов Работа
с таблицами. На экране появится
диалоговое окно Разбиение ячеек, в нем
укажите число столбцов, которое Вы
хотите получить, а затем щелкните по
кнопке ОК.
в области Объединить на вкладке
Макет панели инструментов Работа
с таблицами. На экране появится
диалоговое окно Разбиение ячеек, в нем
укажите число столбцов, которое Вы
хотите получить, а затем щелкните по
кнопке ОК.
Объединение
ячеек. Выделите несколько (2 или более)
соседних по горизонтали или вертикали
ячеек, щелкните по кнопке
![]() в области Объединить на вкладке
Макет панели инструментов Работа
с таблицами. Эта операция может
выполняться одновременно с несколькими
последовательно расположенными строками,
и даже с таблицей в целом. Необходимо
предварительно только выделить нужную
часть таблицы.
в области Объединить на вкладке
Макет панели инструментов Работа
с таблицами. Эта операция может
выполняться одновременно с несколькими
последовательно расположенными строками,
и даже с таблицей в целом. Необходимо
предварительно только выделить нужную
часть таблицы.
5) Изменение размеров элементов таблицы
Эти действия приходится выполнять, как правило, со столбцами и строками таблицы. Рассмотрим наиболее простой прием.
Изменение ширины столбца. Выделите нужный столбец. В верхней части окна документа появится линейка с маркерами столбцов (серыми полосками между столбцами).
![]()
Поставьте на нужный маркер указатель мыши так, чтобы он превратился в горизонтальную двунаправленную стрелку, нажмите левую клавишу мыши и, не отпуская ее, протащите мышь в нужную сторону на нужное расстояние.
Изменение высоты строки выполняется аналогично, но с помощью вертикальной линейки с маркерами строк.
Указанные действия можно выполнять и с помощью окна Свойства таблицы.
6) Упорядочение (сортировка) строк таблицы
Часто требуется расположить строки таблицы в определенном порядке по значениям какого-либо столбца (например, по алфавиту для 1-го столбца).
Для этого выделите сортируемые строки таблицы, щелкните кнопку области Данные вкладки Макет. В открывшемся диалоговом окне Сортировка (рис. 18) установите нужный режим (Сначала по – столбцам1, Тип – Текст, По – абзацам, переключатель – по возрастанию и т.д.), затем щелкните по кнопке ОК.
Рис. 18. Окно Сортировка |
С содержимым ячеек таблицы можно выполнять такие же операции форматирования, как с обычным текстом: изменение вида и размера шрифта, центровку и т.д.

Рис. 19. Область Стили таблиц
Для оформления таблицы можно выбрать один из стандартных стилей, предлагаемых в области Стили таблиц на вкладке Конструктор панели инструментов Работа с таблицами
ВНИМАНИЕ! Форматирование выполняется правильно, когда таблица имеет простую структуру, то есть все строки имеют одинаковое количество ячеек.