
- •Лабораторна робота № 1
- •1. Мета роботи
- •2. Задачі роботи
- •3. Зміст роботи
- •4. Вимоги до звіту
- •5. Методичні рекомендації
- •5.1. Загальні відомості
- •5.2. Запуск windows 2000
- •5.3. Прийоми роботи з мишею
- •5.4 Робочий стіл
- •5.5. Головне меню системи
- •5.6. Структура Вікна Windows 2000
- •5.6.1. Типи вікон
- •5.6.2. Елементи вікон
- •5.6.3. Переміщення вікна
- •5.6.4. 3Міна розмірів вікна
- •5.6.5. Системне меню
- •5.6.6. Рядок меню
- •5.7. Використання довідкової системи
- •5.8. Довідка про призначення об’єктів вікон діалогу
- •5.9. Завершення роботи
- •5.10. Вихід з ос windows 2000
- •6. Контрольні питання
- •7. Література
5.6.4. 3Міна розмірів вікна
Розміри вікна, як i його положення, можна легко змінити. У системі Windows стандартизовано три представлення вікна:
вікно на повний екран (займає усе поле екрана);
вікно нормального розміру (займає частину екрана);
згорнутий стан вікна (значок вікна на „Панелі задач”).
Для представлення вікна у будь-якому з цих виглядів, варто скористатися трьома видами кнопок, розташованими з правого боку у рядку заголовка (рис. 1.7).
Клацніть на кнопці згортання вікна (рис. 1.7). Вікно щезне з „Робочого столу” i буде зменшено до значка на „Панелі задач”. Проте програма, запущена усередині цього вікна, залишається завантаженою і активною.
Відновіть нормальні розміри вікна, встановивши покажчик миші на значку згорнутого вікна на „Панелі задач”, клацнувши лівою кнопкою миші.
Розгорніть вікно на весь екран - для цього клацніть на кнопці розгортання вікна (рис. 1.7).
Зауважте, як змінилося відображення розмірної кнопки розгортання вікна. Тепер це вже два накладених один на одного прямокутника.
Клацніть на цій кнопці. Вікно повернеться до нормального розміру. Розміри вікон також можна довільно змінювати за допомогою миші. Але цим способом можна змінювати розміри вікон, тільки які мають нормальний розмір.
Підведіть
покажчик миші до правої або лівої рамки
вікна. В межах рамки покажчик миші
перетворюється в горизонтальну
двоспрямовану стрілку
![]() .
Натисніть у цей момент ліву кнопку миші
i не відпускаючи її, перетягніть покажчик.
.
Натисніть у цей момент ліву кнопку миші
i не відпускаючи її, перетягніть покажчик.
Підведіть покажчик миші до верхньої або нижньої рамки вікна. У межах рамки, покажчик миші перетвориться у вертикальну стрілку, яка має два напрями
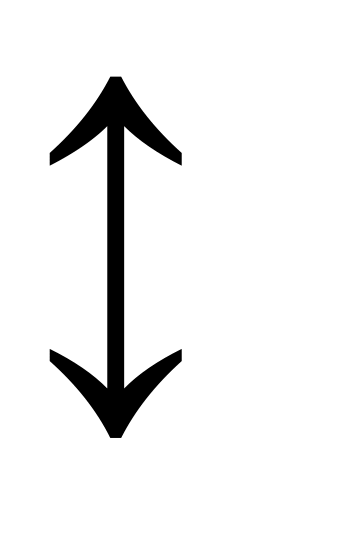 .
Натисніть ліву кнопку i перемістіть
покажчик миші не відпускаючи кнопки.
.
Натисніть ліву кнопку i перемістіть
покажчик миші не відпускаючи кнопки.Підведіть покажчик миші до одного з кутів вікна. Покажчик миші перетвориться у діагональну стрілку, за допомогою якої можна одночасно змінювати ширину i висоту вікна. Змініть розміри вікна таким чином, щоб вікно стало маленьким. Коли Ви зміните розмір вікна i зробите його маленьким, інформація перестане вміщатися в межі вікна. У цьому випадку, у вікні будуть автоматично додані горизонтальна i вертикальна лінійки прокручування для надання змоги перегляду змісту вікна.
Клацаючи лівою кнопкою миші на кнопках зі стрілками на лінійках прокручування, перегляньте інформацію у вікні.
Спробуйте інший спосіб перегляду інформації – за допомогою миші зачепіть та перетягніть повзунок вздовж лінійки прокручування.
5.6.5. Системне меню
У лівій частині рядка заголовка вікна,
знаходиться значок виклику системного
меню (рис. 1.7), у якому за допомогою
клавіатури
можна
виконувати
дії,
аналогічні миші.
лівій частині рядка заголовка вікна,
знаходиться значок виклику системного
меню (рис. 1.7), у якому за допомогою
клавіатури
можна
виконувати
дії,
аналогічні миші.
Встановивши покажчик миші на значку виклику системного меню вікна „Мій комп’ютер”, клацніть лівою кнопкою миші або скористайтеся комбінацією клавіш <Alt+Пробіл>. Розгорнеться системне меню (рис.1.8).
Рис. 1.8. Системне меню
У випадку, якщо вікно програми згорнуте до значка на „Панелі задач”, системне меню програми викликається натисканням правої кнопки миші на значку згорнутої програми (вікна) на „Панелі задач”.
Якщо у Вас розкрите системне меню вікна, встановіть покажчик миші на команду „Перемістити”, та клацніть на ній лівою кнопкою миші. Коли будете переміщати курсор, зверніть увагу на рядок стану у нижній частині вікна. Там буде відображатися стисла інформація про призначення команди меню.
Після вибору пункту меню, натисніть клавішу <Enter>, або встановіть покажчик миші на обраній команді та клацніть лівою кнопкою миші. Якщо Ви передумали задавати команду i хочете вийти із системного меню, то натисніть двічі на клавішу <Esc> або встановіть покажчик миші у будь-якій області вікна поза системним меню та клацніть лівою кнопкою миші.
За допомогою клавіш керування курсором, перемістіть сіру рамку, яка з'явиться, у нове місце екрана i натисніть клавішу <Enter>.
Використовуючи команди системного меню, змініть розміри вікна „Мій комп’ютер”.
