
- •Практическое занятие №2 Основы работы с Microsoft Office Word 2003 Содержание
- •Теоретическая часть
- •1. Создание документов
- •1.1. Ввод текста в документ
- •1.1.1. Ввод текста с клавиатуры
- •1.1.2. Вставка специальных символов
- •1.1.3. Вставка даты и времени
- •1.2. Использование табуляции
- •1.3. Автоматизация ввода текста
- •1.3.1. Создание элемента автозамены
- •1.3.2. Использование автотекста
- •1.4. Гиперссылки в Microsoft Word
- •2. Редактирование документов
- •2.1. Работа с текстом
- •2.1.1. Выбор языка
- •2.1.2. Расстановка переносов
- •2.1.3. Проверка правописания
- •2.1.4. Поиск и замена текста
- •2.1.5. Использование синонимов
- •2.1.6. Удаление текста
- •2.2. Перемещение и копирование фрагментов документа
- •2.2.1. Перемещение и копирование перетаскиванием
- •2.2.2. Перемещение и копирование с использованием буфера обмена
- •2.2.3. Перемещение и копирование с помощью специальной вставки
- •3. Создание документов с использованием шаблонов
- •5. Основы оформления текста документа
- •5.1. Установка основных параметров шрифта (шрифт, размер, цвет, начертание, подчеркивание)
- •5.2. Выравнивание и установка отступов абзацев
- •6. Расширенные возможности оформления текста документа
- •6.1. Применение специальных эффектов к символам шрифта
- •6.2. Установка интервалов в тексте: межстрочные интервалы, интервалы между абзацами, интервалы между символами
- •6.3. Установка границ
- •6.3.1. Обрамление абзацев и текста
- •6.3.3. Обрамление страниц
- •6.4. Заливка абзацев и текста
- •6.5. Использование стилей при оформлении документа
- •6.6. Оглавление, сноски, перекрестные ссылки, примечания
- •7. Создание списков в Microsoft Word
- •7.1. Оформление нумерованных списков
- •7.2. Оформление маркированных списков
- •7.3. Оформление многоуровневых списков
- •8. Создание и оформление таблиц
- •8.1. Создание таблиц
- •8.2. Добавление элементов таблиц
- •8.3. Удаление элементов таблиц
- •8.4. Редактирование таблиц
- •8.4.1. Изменение размеров элементов таблиц
- •8.4.2. Разделение и объединение ячеек
- •8.5. Оформление таблиц
- •8.5.1. Обрамление таблиц
- •8.5.2. Заливка таблиц
- •8.5.3. Автоформатирование таблиц
- •8.6. Оформление текста таблиц
- •8.6.1. Преобразование текста в таблицу и таблицы в текст
- •8.6.2. Поворот текста
- •8.6.3. Горизонтальное и вертикальное выравнивание текста в таблице
- •9. Оформление и печать документов
- •9.1. Установка параметров страниц
- •9.1.1. Установка полей и ориентации страницы
- •9.1.2. Вертикальное выравнивание
- •9.1.3. Вставка и удаление номеров страниц
- •9.1.4. Вставка разрывов и разделов
- •9.1.5. Ввод текста в колонтитулы
- •9.1.6. Установка границ страниц
- •9.1.7. Оформление многоколоночного текста
- •9.2. Печать документов Microsoft Word
- •10. Графические возможности Microsoft Word
- •10.1. Работа с рисунками в документе
- •10.2. Работа с объектами WordArt
- •11. Создание и оформление рисунков
- •12. Диаграммы в Microsoft Word
- •Практическая часть
6.2. Установка интервалов в тексте: межстрочные интервалы, интервалы между абзацами, интервалы между символами
Для установки межстрочных интервалов используют раскрывающуюся кнопку Междустрочный интервал панели инструментов Форматирование (рис. 3).
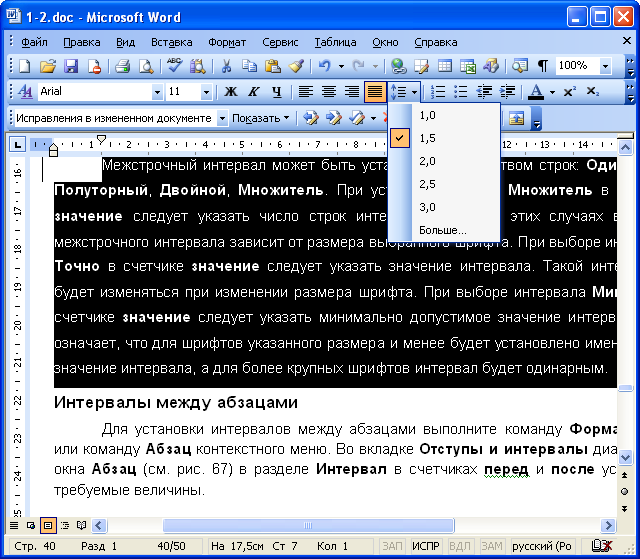 Рис.
3. Установка междустрочных
интервалов
Рис.
3. Установка междустрочных
интервалов
Если необходимого интервала в списке нет, выберите команду Больше, или выполните команду Формат/Абзац, или команду Абзац контекстного меню.
 Рис.
4. Установка интервалов во
вкладке "Отступы и интервалы"
диалогового окна "Абзац"
Рис.
4. Установка интервалов во
вкладке "Отступы и интервалы"
диалогового окна "Абзац"
В разделе Интервал во вкладке Отступы и интервалы диалогового окна Абзац (рис. 4) можно выбрать вид интервала, в счетчике значение при необходимости можно установить требуемую величину. Межстрочный интервал может быть установлен количеством строк: Одинарный, Полуторный, Двойной, Множитель. При установке режима Множитель в счетчике значение следует указать число строк интервала. Во всех этих случаях величина межстрочного интервала зависит от размера выбранного шрифта. При выборе интервала Точно в счетчике значение следует указать значение интервала. Такой интервал не будет изменяться при изменении размера шрифта. При выборе интервала Минимум в счетчике значение следует указать минимально допустимое значение интервала. Это означает, что для шрифтов указанного размера и менее будет установлено именно такое значение интервала, а для более крупных шрифтов интервал будет одинарным.
Для установки интервалов между абзацами используют команду Формат/Абзац или команду Абзац контекстного меню. Во вкладке Отступы и интервалы диалогового окна Абзац в разделе Интервал в счетчиках перед и после устанавливают требуемые величины.
Для установки интервалов между символами текста используют команду Формат/Шрифт или команду Шрифт контекстного меню. Во вкладке Интервал диалогового окна Шрифт (рис. 5) в раскрывающемся списке Интервал выберите режим изменения интервала (Разреженный или Уплотненный), в счетчике на установите требуемую величину разрядки или сжатия интервалов.
Для изменения ширины символов используют раскрывающийся список Масштаб вкладки Интервал диалогового окна Шрифт. Минимальная ширина символов составляет 1 % от натуральной величины, максимальная - 600 %.
При оформлении верхних и нижних индексов можно использовать смещение символов текста вверх или вниз. Во вкладке Интервал диалогового окна Шрифт в раскрывающемся списке Смещение следует выбрать направление смещения, а в счетчике ввести значение величины смещения.
 Рис.
5. Установка интервалов
между символами во вкладке "Интервал"
диалогового окна "Шрифт"
Рис.
5. Установка интервалов
между символами во вкладке "Интервал"
диалогового окна "Шрифт"
6.3. Установка границ
6.3.1. Обрамление абзацев и текста
Для выделения частей документа, оформления заголовков и в некоторых других случаях применяются различные рамки (границы). При обрамлении удобно воспользоваться панелью инструментов Таблицы и границы (рис. 6). Вывести эту панель в окно Microsoft Word можно командой Вид/Панели инструментов/Таблицы и границы или кнопкой Панель границ панели инструментов Стандартная.
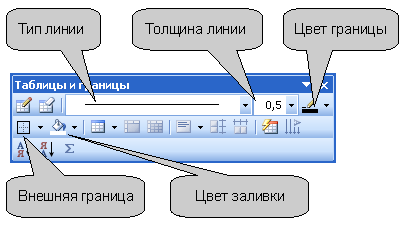 Рис.
6. Элементы панели инструментов
"Таблицы и границы", применяемые
для оформления текста
Рис.
6. Элементы панели инструментов
"Таблицы и границы", применяемые
для оформления текста
Несколько большие возможности для обрамления появятся, если выполнить команду Формат/Границы и заливка. Во вкладке Граница диалогового окна Границы и заливка (рис.7) можно выбрать тип, цвет и ширину (толщину) линии. В разделе вкладки Тип, кроме обычной рамки, можно выбрать также рамку с тенью. Для установки произвольного обрамления с разных сторон можно воспользоваться кнопками, расположенными в разделе Образец. Вместо использования кнопок можно просто щелкать левой кнопкой мыши по границе абзаца (абзацев) в разделе вкладки Образец.
 Рис.
7. Установка границ абзаца
во вкладке "Граница" диалогового
окна "Границы и заливка"
Рис.
7. Установка границ абзаца
во вкладке "Граница" диалогового
окна "Границы и заливка"
Чтобы изменить расстояние между рамкой и текстом нужно во вкладке Граница диалогового окна Границы и заливка нажать кнопку Параметры и в диалоговом окне Параметры границы и заливки установить необходимое расстояние в соответствующих счетчиках.
Независимо от способа установки границ, для их снятия достаточно выделить обрамленный фрагмент, щелкнуть по стрелке в правой части кнопки Внешняя граница панели инструментов Форматирование или панели инструментов Таблицы и границы, и в появившемся табло нажать кнопку Нет границы.
