
- •Практическое занятие №2 Основы работы с Microsoft Office Word 2003 Содержание
- •Теоретическая часть
- •1. Создание документов
- •1.1. Ввод текста в документ
- •1.1.1. Ввод текста с клавиатуры
- •1.1.2. Вставка специальных символов
- •1.1.3. Вставка даты и времени
- •1.2. Использование табуляции
- •1.3. Автоматизация ввода текста
- •1.3.1. Создание элемента автозамены
- •1.3.2. Использование автотекста
- •1.4. Гиперссылки в Microsoft Word
- •2. Редактирование документов
- •2.1. Работа с текстом
- •2.1.1. Выбор языка
- •2.1.2. Расстановка переносов
- •2.1.3. Проверка правописания
- •2.1.4. Поиск и замена текста
- •2.1.5. Использование синонимов
- •2.1.6. Удаление текста
- •2.2. Перемещение и копирование фрагментов документа
- •2.2.1. Перемещение и копирование перетаскиванием
- •2.2.2. Перемещение и копирование с использованием буфера обмена
- •2.2.3. Перемещение и копирование с помощью специальной вставки
- •3. Создание документов с использованием шаблонов
- •5. Основы оформления текста документа
- •5.1. Установка основных параметров шрифта (шрифт, размер, цвет, начертание, подчеркивание)
- •5.2. Выравнивание и установка отступов абзацев
- •6. Расширенные возможности оформления текста документа
- •6.1. Применение специальных эффектов к символам шрифта
- •6.2. Установка интервалов в тексте: межстрочные интервалы, интервалы между абзацами, интервалы между символами
- •6.3. Установка границ
- •6.3.1. Обрамление абзацев и текста
- •6.3.3. Обрамление страниц
- •6.4. Заливка абзацев и текста
- •6.5. Использование стилей при оформлении документа
- •6.6. Оглавление, сноски, перекрестные ссылки, примечания
- •7. Создание списков в Microsoft Word
- •7.1. Оформление нумерованных списков
- •7.2. Оформление маркированных списков
- •7.3. Оформление многоуровневых списков
- •8. Создание и оформление таблиц
- •8.1. Создание таблиц
- •8.2. Добавление элементов таблиц
- •8.3. Удаление элементов таблиц
- •8.4. Редактирование таблиц
- •8.4.1. Изменение размеров элементов таблиц
- •8.4.2. Разделение и объединение ячеек
- •8.5. Оформление таблиц
- •8.5.1. Обрамление таблиц
- •8.5.2. Заливка таблиц
- •8.5.3. Автоформатирование таблиц
- •8.6. Оформление текста таблиц
- •8.6.1. Преобразование текста в таблицу и таблицы в текст
- •8.6.2. Поворот текста
- •8.6.3. Горизонтальное и вертикальное выравнивание текста в таблице
- •9. Оформление и печать документов
- •9.1. Установка параметров страниц
- •9.1.1. Установка полей и ориентации страницы
- •9.1.2. Вертикальное выравнивание
- •9.1.3. Вставка и удаление номеров страниц
- •9.1.4. Вставка разрывов и разделов
- •9.1.5. Ввод текста в колонтитулы
- •9.1.6. Установка границ страниц
- •9.1.7. Оформление многоколоночного текста
- •9.2. Печать документов Microsoft Word
- •10. Графические возможности Microsoft Word
- •10.1. Работа с рисунками в документе
- •10.2. Работа с объектами WordArt
- •11. Создание и оформление рисунков
- •12. Диаграммы в Microsoft Word
- •Практическая часть
2. Редактирование документов
2.1. Работа с текстом
2.1.1. Выбор языка
В Microsoft Word выбор языка обычно производится автоматически в зависимости от используемой раскладки клавиатуры. При необходимости язык текста можно установить самостоятельно. Выделите нужный фрагмент и выполните команду Сервис/Язык/Выбрать язык. В диалоговом окне Язык выберите язык.
2.1.2. Расстановка переносов
Переносы в словах категорически недопустимо расставлять с использованием клавиши клавиатуры - (дефис). Для расставления переносов в документе необходимо выполнить команду Сервис/Язык/Расстановка переносов. В диалоговом окне Расстановка переносов установить флажок Автоматическая расстановка переносов. При необходимости можно установить также флажок Переносы в словах из ПРОПИСНЫХ БУКВ. Переносы будут расставлены во всем документе.
Для того чтобы запретить переносы в некоторых фрагментах документа, выделите эти фрагменты и выполните команду Формат/Абзац. Во вкладке Положение на странице диалогового окна Абзац (рис. 1) установите флажок запретить автоматический перенос слов.
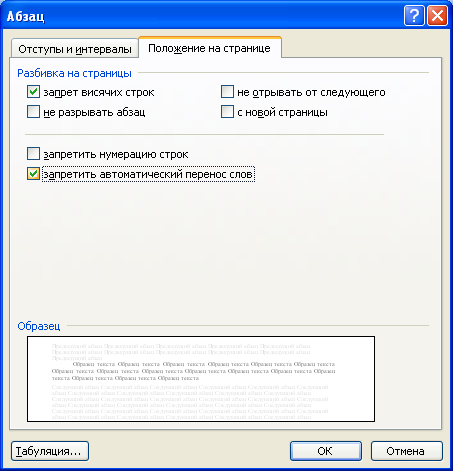 Рис.
1. Запрет переносов во
фрагменте документа во вкладке "Отступы
и интервалы" диалогового окна "Абзац"
Рис.
1. Запрет переносов во
фрагменте документа во вкладке "Отступы
и интервалы" диалогового окна "Абзац"
2.1.3. Проверка правописания
При вводе текста Microsoft Word обычно проводит проверку правописания автоматически. Для установки параметров проверки правописания нужно выполнить команду Сервис/Параметры. Основные параметры проверки устанавливаются во вкладке Правописание диалогового окна Параметры (рис. 2).
 Рис.
2. Настройка проверки
правописания
Рис.
2. Настройка проверки
правописания
При вводе текста в документе красной волнистой линией подчеркиваются слова с орфографическими ошибками, а также повтор одного и того же слова. Зеленой волнистой линией подчеркнуты слова, знаки препинания, фрагменты предложений и целые предложения, в которых есть грамматические и стилистические ошибки, а также ошибки в расстановке знаков препинания. Для исправления ошибок нужно щелкнуть правой кнопкой мыши по подчеркнутому слову и в контекстном меню выбрать правильный вариант написания слова или согласиться с грамматическим замечанием.
Если в контекстном меню нет правильных вариантов написания слова или конкретной грамматической рекомендации, то ошибку следует исправлять самостоятельно непосредственно в тексте документа с использованием клавиатуры.
Для проверки правописания в документе с уже введенным текстом следует нажать кнопку Правописание панели инструментов Стандартная (рис. 3).

Рис. 3. Панель инструментов "Стандартная"
При обнаружении ошибки в документе, в верхней части диалогового окна Правописание (рис. 4) выводится фрагмент текста с ошибкой. В нижней части окна могут быть приведены правильные варианты написания слова или грамматические замечания.
Для исправления орфографической ошибки нужно выбрать правильный вариант написания и нажать кнопку Заменить или Заменить все. Для исправления грамматической ошибки - нажать кнопку Изменить. Если в нижней части окна нет правильных вариантов написания слова или конкретной грамматической рекомендации, то ошибку следует исправлять самостоятельно.
 Рис.
4. Проверка правописания
- орфография (диалоговое окно "Правописание")
Рис.
4. Проверка правописания
- орфография (диалоговое окно "Правописание")
