
- •Практическое занятие №2 Основы работы с Microsoft Office Word 2003 Содержание
- •Теоретическая часть
- •1. Создание документов
- •1.1. Ввод текста в документ
- •1.1.1. Ввод текста с клавиатуры
- •1.1.2. Вставка специальных символов
- •1.1.3. Вставка даты и времени
- •1.2. Использование табуляции
- •1.3. Автоматизация ввода текста
- •1.3.1. Создание элемента автозамены
- •1.3.2. Использование автотекста
- •1.4. Гиперссылки в Microsoft Word
- •2. Редактирование документов
- •2.1. Работа с текстом
- •2.1.1. Выбор языка
- •2.1.2. Расстановка переносов
- •2.1.3. Проверка правописания
- •2.1.4. Поиск и замена текста
- •2.1.5. Использование синонимов
- •2.1.6. Удаление текста
- •2.2. Перемещение и копирование фрагментов документа
- •2.2.1. Перемещение и копирование перетаскиванием
- •2.2.2. Перемещение и копирование с использованием буфера обмена
- •2.2.3. Перемещение и копирование с помощью специальной вставки
- •3. Создание документов с использованием шаблонов
- •5. Основы оформления текста документа
- •5.1. Установка основных параметров шрифта (шрифт, размер, цвет, начертание, подчеркивание)
- •5.2. Выравнивание и установка отступов абзацев
- •6. Расширенные возможности оформления текста документа
- •6.1. Применение специальных эффектов к символам шрифта
- •6.2. Установка интервалов в тексте: межстрочные интервалы, интервалы между абзацами, интервалы между символами
- •6.3. Установка границ
- •6.3.1. Обрамление абзацев и текста
- •6.3.3. Обрамление страниц
- •6.4. Заливка абзацев и текста
- •6.5. Использование стилей при оформлении документа
- •6.6. Оглавление, сноски, перекрестные ссылки, примечания
- •7. Создание списков в Microsoft Word
- •7.1. Оформление нумерованных списков
- •7.2. Оформление маркированных списков
- •7.3. Оформление многоуровневых списков
- •8. Создание и оформление таблиц
- •8.1. Создание таблиц
- •8.2. Добавление элементов таблиц
- •8.3. Удаление элементов таблиц
- •8.4. Редактирование таблиц
- •8.4.1. Изменение размеров элементов таблиц
- •8.4.2. Разделение и объединение ячеек
- •8.5. Оформление таблиц
- •8.5.1. Обрамление таблиц
- •8.5.2. Заливка таблиц
- •8.5.3. Автоформатирование таблиц
- •8.6. Оформление текста таблиц
- •8.6.1. Преобразование текста в таблицу и таблицы в текст
- •8.6.2. Поворот текста
- •8.6.3. Горизонтальное и вертикальное выравнивание текста в таблице
- •9. Оформление и печать документов
- •9.1. Установка параметров страниц
- •9.1.1. Установка полей и ориентации страницы
- •9.1.2. Вертикальное выравнивание
- •9.1.3. Вставка и удаление номеров страниц
- •9.1.4. Вставка разрывов и разделов
- •9.1.5. Ввод текста в колонтитулы
- •9.1.6. Установка границ страниц
- •9.1.7. Оформление многоколоночного текста
- •9.2. Печать документов Microsoft Word
- •10. Графические возможности Microsoft Word
- •10.1. Работа с рисунками в документе
- •10.2. Работа с объектами WordArt
- •11. Создание и оформление рисунков
- •12. Диаграммы в Microsoft Word
- •Практическая часть
9.2. Печать документов Microsoft Word
Для просмотра документа перед его печатью используется режим предварительного просмотра. Для этого достаточно нажать кнопку Предварительный просмотр панели инструментов Стандартная. В этом режиме отображается панель инструментов Предварительный просмотр. Для изменения масштаба отображения документа можно использовать кнопки Одна страница, Несколько страниц, раскрывающийся список Масштаб. Чтобы выйти из режима предварительного просмотра, необходимо нажать кнопку Закрыть панели инструментов Предварительный просмотр или клавишу клавиатуры Esc.
Для печати всего документа в одном экземпляре достаточно нажать кнопку Печать панели инструментов Стандартная.
Для печати части документа, изменения масштаба печатаемого документа, печати документа в нескольких экземплярах следует выполнить команду Файл - Печать. В диалоговом окне Печать в разделе Страницы можно установить печать одной страницы, на которой в данный момент находится курсор (переключатель текущая), или нескольких страниц, введя с клавиатуры номера печатаемых страниц (переключатель и поле номера). Можно напечатать и только выделенный фрагмент документа (переключатель выделенный фрагмент). В счетчике число копий можно указать число печатаемых экземпляров. В раскрывающемся списке число страниц на листе можно выбрать число страниц документа, которые следует напечатать на каждом листе бумаги.
10. Графические возможности Microsoft Word
10.1. Работа с рисунками в документе
Для работы с рисунками в Microsoft Word используют панели инструментов Рисование, Настройка изображения, область задач Коллекция клипов (рис. 1).
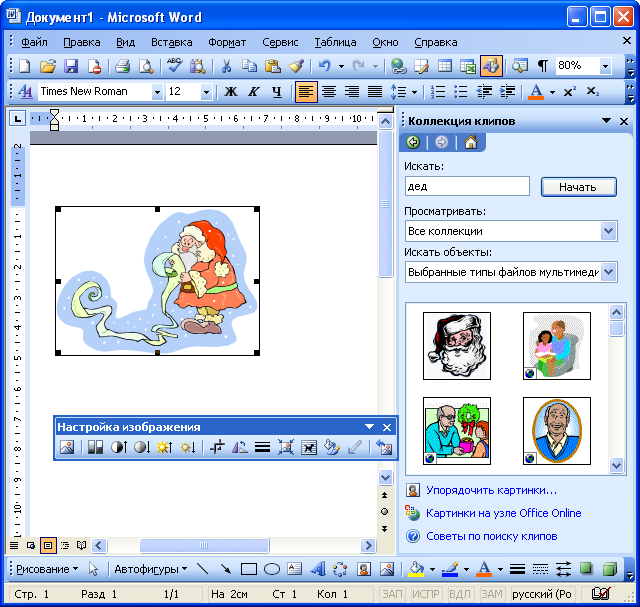 Рис.
1. Элементы Microsoft Word для
работы с рисунками
Рис.
1. Элементы Microsoft Word для
работы с рисунками
Для вставки рисунков из коллекции Microsoft Office необходимо выполнить команду Вставка/Рисунок/Картинки или нажать кнопку Добавить картинку панели инструментов Рисование, после чего в окне Microsoft Word появится область задач Коллекция клипов. В поле Искать необходимо ввести ключевое слово искомого рисунка и нажать кнопку Начать.
Результаты поиска отобразятся в области задач. Для того чтобы вставить рисунок в документ, необходимо поставить курсор в документе в место вставки рисунка и щелкнуть по изображению рисунка в области задач.
Если не найдено ни одного рисунка или найденные рисунки не подходят, можно щелкнуть по ссылке Упорядочить картинки в нижней части области задач Коллекция клипов, после чего будет отображено окно Коллекция картинок.
Вставить рисунок в документ можно перетаскиванием эскиза рисунка из окна Коллекция картинок на страницу в окно Microsoft Word. Для вставки найденного рисунка можно также щелкнуть по нему правой кнопкой мыши и выбрать команду контекстного меню Копировать. Затем следует перейти в документ и извлечь рисунок из буфера обмена.
Для вставки рисунка из какого-либо графического файла необходимо выполнить команду Вставка/Рисунок/Из файла или нажать кнопку Добавить рисунок панели инструментов Рисование.
Напрямую или с использованием специальных графических фильтров можно вставлять графические файлы многих распространенных форматов. Специальные графические фильтры не требуется устанавливать для вставки графических файлов следующих форматов:
расширенный метафайл (.emf);
Joint Photographic Experts Group (.jpg);
Portable Network Graphics (.png);
точечный рисунок Microsoft Windows (BMP, RLE, DIB);
Graphics Interchange Format (.gif);
метафайл Windows (.wmf).
Однако для вставки файлов других графических форматов необходимо наличие соответствующих графических фильтров. Если для файлов какого-либо графического формата фильтр не установлен, вставить рисунок непосредственно из файла невозможно.
Оформлять можно только выделенные рисунки. Для выделения рисунка необходимо один раз щелкнуть по нему левой кнопкой мыши. Для оформления рисунков используют панели инструментов Настройка изображения (рис. 2) и Рисование (рис. 3) (команда Вид/Панели инструментов/Настройка изображения или щелкнуть правой кнопкой мыши по выделенному рисунку и выполнить команду Отобразить панель настройки изображения; отображение панели инструментов Рисование управляется кнопкой Рисование панели инструментов Стандартная).
 Рис.
2. Панель инструментов
"Настройка изображения"
Рис.
2. Панель инструментов
"Настройка изображения"
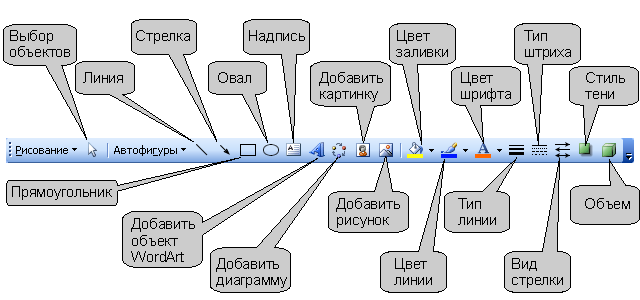 Рис.
3. Панель инструментов
"Рисование"
Рис.
3. Панель инструментов
"Рисование"
Для изменения типа изображения необходимо нажать кнопку Меню "Изображение" панели инструментов Настройка изображения. При этом появится меню, в котором можно выбрать один из четырех вариантов типа изображения (Авто, Оттенки серого, Черно-белое, Подложка). Режим Подложка используют для оформления рисунков, расположенных за текстом.
Размер рисунка можно изменить вручную перетаскиванием маркеров рисунка. Для более точной установки размеров необходимо дважды левой кнопкой мыши щелкнуть по рисунку или нажать кнопку Формат рисунка панели инструментов Настройка изображения. Во вкладке Размер диалогового окна Формат рисунка можно установить точный размер рисунка в сантиметрах или в процентах от исходного размера.
Для установки обтекания текстом необходимо нажать кнопку Меню "Обтекание текстом" панели инструментов Настройка изображения . При этом появится меню, в котором можно выбрать один из стилей обтекания: Вокруг рамки, По контуру, За текстом, Перед текстом или другой. Некоторую особенность имеет выделение рисунков, для которых установлен стиль обтекания За текстом. Для выделения такого рисунка сначала надо нажать кнопку Выбор объектов панели инструментов Рисование и только затем щелкнуть левой кнопкой мыши по рисунку.
Свободно изменять положение рисунков можно только в том случае, если установлено какое-либо обтекание текстом. Положение рисунка на странице можно изменить вручную перетаскиванием рисунка за любую его часть, кроме маркеров выделения. Для более точной установки положения рисунка необходимо дважды левой кнопкой мыши щелкнуть по рисунку или нажать кнопку Формат рисунка панели инструментов Настройка изображения. Во вкладке Положение диалогового окна Формат рисунка можно установить горизонтальное выравнивание рисунка. Для еще более точного позиционирования рисунка можно нажать кнопку Дополнительно и установить необходимые параметры в диалоговом окне Дополнительная разметка.
Независимо от типа рисунка и стиля обтекания текстом для удаления рисунка достаточно его выделить и нажать клавишу клавиатуры Delete.
