
- •Практическое занятие №2 Основы работы с Microsoft Office Word 2003 Содержание
- •Теоретическая часть
- •1. Создание документов
- •1.1. Ввод текста в документ
- •1.1.1. Ввод текста с клавиатуры
- •1.1.2. Вставка специальных символов
- •1.1.3. Вставка даты и времени
- •1.2. Использование табуляции
- •1.3. Автоматизация ввода текста
- •1.3.1. Создание элемента автозамены
- •1.3.2. Использование автотекста
- •1.4. Гиперссылки в Microsoft Word
- •2. Редактирование документов
- •2.1. Работа с текстом
- •2.1.1. Выбор языка
- •2.1.2. Расстановка переносов
- •2.1.3. Проверка правописания
- •2.1.4. Поиск и замена текста
- •2.1.5. Использование синонимов
- •2.1.6. Удаление текста
- •2.2. Перемещение и копирование фрагментов документа
- •2.2.1. Перемещение и копирование перетаскиванием
- •2.2.2. Перемещение и копирование с использованием буфера обмена
- •2.2.3. Перемещение и копирование с помощью специальной вставки
- •3. Создание документов с использованием шаблонов
- •5. Основы оформления текста документа
- •5.1. Установка основных параметров шрифта (шрифт, размер, цвет, начертание, подчеркивание)
- •5.2. Выравнивание и установка отступов абзацев
- •6. Расширенные возможности оформления текста документа
- •6.1. Применение специальных эффектов к символам шрифта
- •6.2. Установка интервалов в тексте: межстрочные интервалы, интервалы между абзацами, интервалы между символами
- •6.3. Установка границ
- •6.3.1. Обрамление абзацев и текста
- •6.3.3. Обрамление страниц
- •6.4. Заливка абзацев и текста
- •6.5. Использование стилей при оформлении документа
- •6.6. Оглавление, сноски, перекрестные ссылки, примечания
- •7. Создание списков в Microsoft Word
- •7.1. Оформление нумерованных списков
- •7.2. Оформление маркированных списков
- •7.3. Оформление многоуровневых списков
- •8. Создание и оформление таблиц
- •8.1. Создание таблиц
- •8.2. Добавление элементов таблиц
- •8.3. Удаление элементов таблиц
- •8.4. Редактирование таблиц
- •8.4.1. Изменение размеров элементов таблиц
- •8.4.2. Разделение и объединение ячеек
- •8.5. Оформление таблиц
- •8.5.1. Обрамление таблиц
- •8.5.2. Заливка таблиц
- •8.5.3. Автоформатирование таблиц
- •8.6. Оформление текста таблиц
- •8.6.1. Преобразование текста в таблицу и таблицы в текст
- •8.6.2. Поворот текста
- •8.6.3. Горизонтальное и вертикальное выравнивание текста в таблице
- •9. Оформление и печать документов
- •9.1. Установка параметров страниц
- •9.1.1. Установка полей и ориентации страницы
- •9.1.2. Вертикальное выравнивание
- •9.1.3. Вставка и удаление номеров страниц
- •9.1.4. Вставка разрывов и разделов
- •9.1.5. Ввод текста в колонтитулы
- •9.1.6. Установка границ страниц
- •9.1.7. Оформление многоколоночного текста
- •9.2. Печать документов Microsoft Word
- •10. Графические возможности Microsoft Word
- •10.1. Работа с рисунками в документе
- •10.2. Работа с объектами WordArt
- •11. Создание и оформление рисунков
- •12. Диаграммы в Microsoft Word
- •Практическая часть
1.3. Автоматизация ввода текста
1.3.1. Создание элемента автозамены
Средство "Автозамена" используется для автоматического обнаружения и исправления опечаток, орфографических ошибок и неправильного использования прописных и строчных букв.
Для создания элемента автозамены для какого-либо текста необходимо выделить его и выполнить команду Сервис/Параметры автозамены. Во вкладке Автозамена диалогового окна Автозамена Русский (Россия) в поле на будет указан введенный текст (рис. 1). В поле заменить необходимо ввести сочетание символов (лучше букв), которое при вводе будет заменяться указанным текстом, установить переключатель обычный текст и нажать кнопку Добавить. Буквосочетание не должно представлять собой какое-либо реальное слово.
 Рис.
1. Создание элемента
автозамены на русском языке во вкладке
"Автозамена" диалогового окна
"Автозамена Русский (Россия)"
Рис.
1. Создание элемента
автозамены на русском языке во вкладке
"Автозамена" диалогового окна
"Автозамена Русский (Россия)"
Затем при вводе текста если ввести установленное сочетание символов и поставить пробел, то появится соответствующий текст.
Для удаления созданного элемента автозамены следует выполнить команду Сервис/Параметры автозамены. Во вкладке Автозамена диалогового окна Автозамена Русский (Россия) в поле на необходимо ввести сочетание символов автозамены и нажать кнопку Удалить.
1.3.2. Использование автотекста
Автотекст - текстовый или графический элемент, который можно многократно использовать в документах. Каждый выделенный фрагмент текста или графический объект сохраняется в виде элемента автотекста и получает свое уникальное имя.
Для создания элемента автотекста необходимо выделить нужный текст и выполнить команду Вставка/Автотекст/Создать или нажать комбинацию клавиш Alt + F3. В диалоговом окне Создание элемента автотекста введите название создаваемого элемента и нажмите кнопку ОК. Название должно быть коротким и запоминающимся: это может быть буква, цифра или сочетание букв и цифр. Теперь при вводе текста достаточно ввести имя элемента автотекста и нажать клавишу F3, при этом автоматически введется весь текст элемента автотекста.
1.4. Гиперссылки в Microsoft Word
Гиперссылка на веб-страницу или адрес электронной почты создается автоматически при вводе с клавиатуры URL-адреса или адреса электронной почты. Для добавления гиперссылки к какому-либо уже введенному тексту необходимо выделить этот фрагмент и нажать кнопку Вставить гиперссылку панели инструментов Стандартная (рис. 2) или щелкнуть по тексту правой кнопкой мыши и выбрать команду Гиперссылка. В диалоговом окне Добавление гиперссылки в поле Адрес введите требуемый URL-адрес или адрес электронной почты.
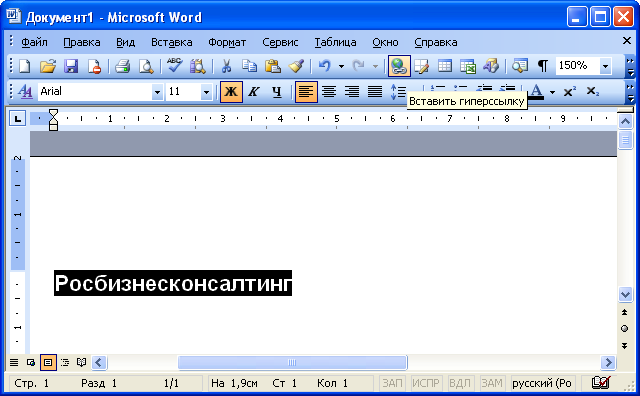
Рис. 2. Вставка гиперссылки
При наведении указателя мыши на гиперссылку отображается всплывающая подсказка с URL-адресом или адресом электронной почты. Для перехода на URL-адрес необходимо щелкнуть мышью по гиперссылке при нажатой клавише клавиатуры Ctrl. При этом запустится веб-обозреватель и будет открыта соответствующая страница. При щелчке по гиперссылке на адрес электронной почты откроется окно сообщения почтовой программы, например, Microsoft Outlook.
Для удаления гиперссылки необходимо поставить курсор на текст, для которого существует гиперссылка, и нажать кнопку Вставить гиперссылку панели инструментов Стандартная. В диалоговом окне Изменение гиперссылки следует нажать кнопку Удалить ссылку. Можно также щелкнуть по тексту правой кнопкой мыши и выбрать команду Удалить гиперссылку.
