
Робота з вікнами.
Вікна
в ОС Windows подібні за виглядом та містять
стандартні елементи: рядок заголовку,
де вказується назва відкритого документа
чи програми, та кнопки керування роботою
вікна (![]() –
згорнути, розгорнути(відновити),
закрити), рядок меню, панелі інструментів,
робочу область та рядок стану (рис. 4).
–
згорнути, розгорнути(відновити),
закрити), рядок меню, панелі інструментів,
робочу область та рядок стану (рис. 4).
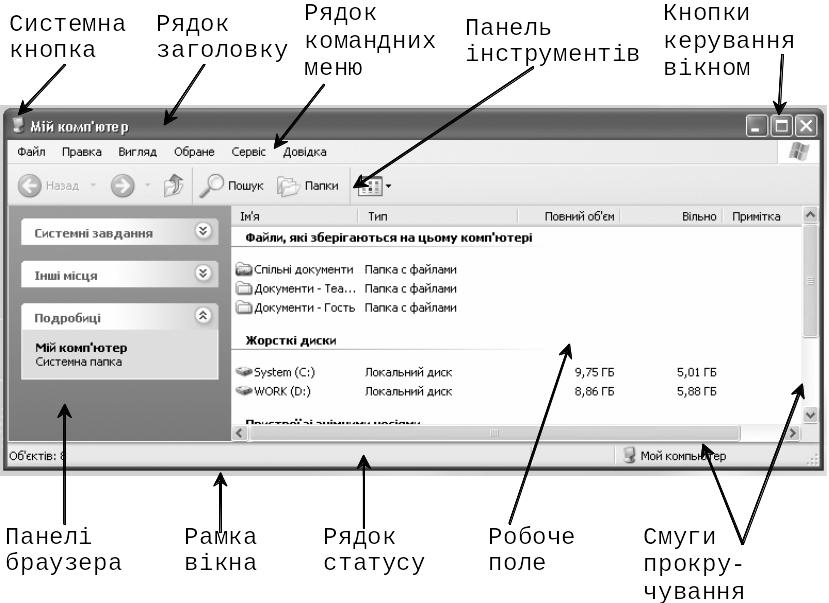
Рис. 4. Вікно програми «Мій комп’ютер».
Розміри вікна можна змінювати, а саме вікно перетягувати з одного місця на інше.
Для збільшення чи зменшення розмірів вікна курсор встановлюють на межі вікна або в кутку (курсор змінить вигляд), натискають на ліву клавішу миші і, не відпускаючи її, перетягують межу.
Вікно
можна розгорнути на весь екран –
,
надати йому попереднього вигляду –
![]() чи закрити –
,
якщо воно зайве. Якщо ж вікно потрібне,
але воно займає на екрані надто багато
місця, його мінімізують –
.
Мінімізоване вікно набуває вигляду
підписаної кнопки на панелі задач.
чи закрити –
,
якщо воно зайве. Якщо ж вікно потрібне,
але воно займає на екрані надто багато
місця, його мінімізують –
.
Мінімізоване вікно набуває вигляду
підписаної кнопки на панелі задач.
На екрані може бути декілька вікон програм чи папок, їх розташовують каскадом чи поруч. Однак лише одне вікно є активним. Рядок з його назвою має інший колір, ніж відповідні рядки неактивних вікон. Щоб зробити вікно активним, треба клацнути мишею будь-де в його межах. Працюють лише з активним вікном.
Закрити вікно (і відповідну програму) можна одним із таких шести способів:
клацнути на кнопці ;
двічі клацнути на системній кнопці (вона є ліворуч у рядку заголовка вікна і має вигляд рисунка);
клацнути на системній кнопці один раз і з отриманого меню виконати команду Закрити;
клацнути на пункті Файл і виконати команду Закрити;
клацнути правою кнопкою у рядку заголовка (отримаєте контекстне меню рядка) і виконати команду Закрити;
натиснути на комбінацію клавіш Аlt + F4 (закрити поточне вікно) або Shift + Alt + F4 (закрити декілька підпорядкованих вікон).
Мінімізоване вікно можна закрити одним із таких способів:
викликати контекстне меню кнопки, клацнувши над нею правою клавішею миші, і виконати команду Закрити;
натиснути по черзі на кнопки на панелі задач: вікна відкриються → закрити їх відомими способами.
Якщо потрібно працювати одночасно з декількома вікнами досить зручним є їх впорядкування. Для відкритих 2 або більше вікон на панелі задач викликати контекстне меню (рис. 5.а), в якому присутні такі варіанти для впорядкування вікон: розташувати вікна каскадом, згори до низу, зліва на право (рис. 5.б).

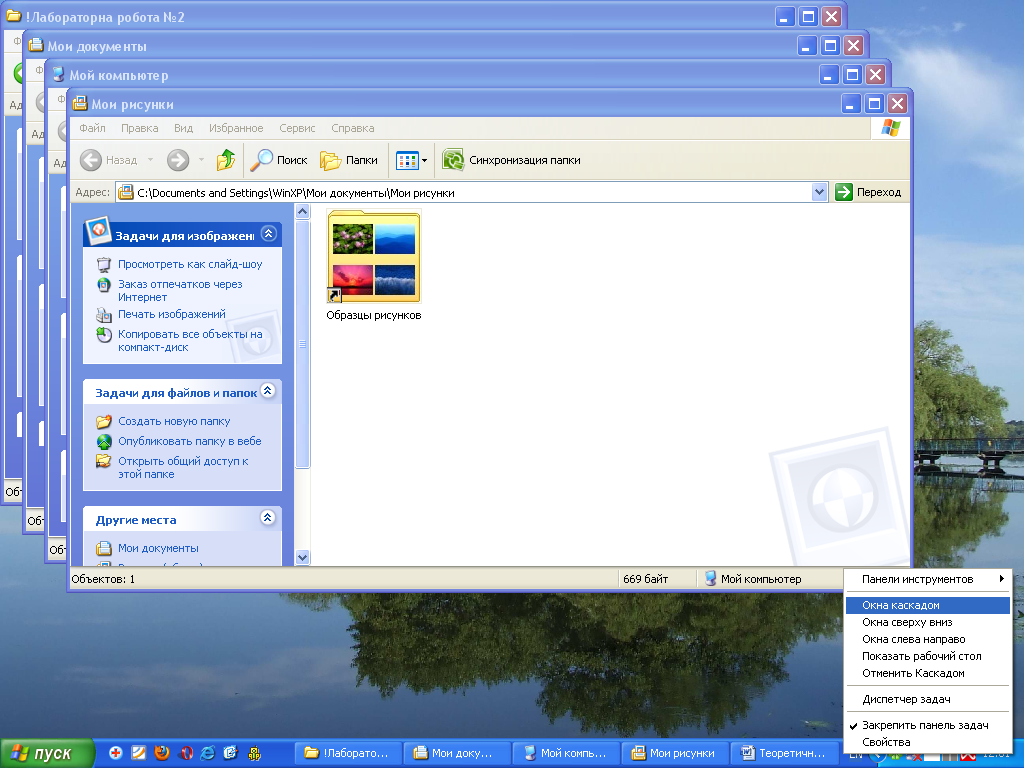
Рис. 5.а. Контекстне меню панелі задач. |
|
Рис. 5.б. Впорядкування вікон. |
Панель завдань та Меню Пуск.
Панель задач розміщена на робочому столі. Тут міститься кнопка Пуск, тут з’являються кнопки всіх запущених програм і відображається час. Однак основна функція панелі задач – надання можливості переключатись між програмами.
Як правило, панель завдань розташовується внизу робочого столу (рис. 6), однак Windows дозволяє перемістити її до будь-якому куті екрана. Для цього слід натиснути на ній лівою клавішею мишки і не відпускаючи перетягти панель в довільний кут екрану. При відкриванні якоїсь папки на панелі завдань з’являється кнопки. Завдяки чому дуже зручно використовувати для переходу з однієї програми в іншу. Якщо клацнути на кнопці якоїсь з програм на панелі завдань вікно відповідної програми виводиться на передній план на робочому столі.
![]()
Рис. 6. Панель задач.
Якщо на панелі не вистачає місця, кнопки подібних програм можна групувати в одну (рис. 7).
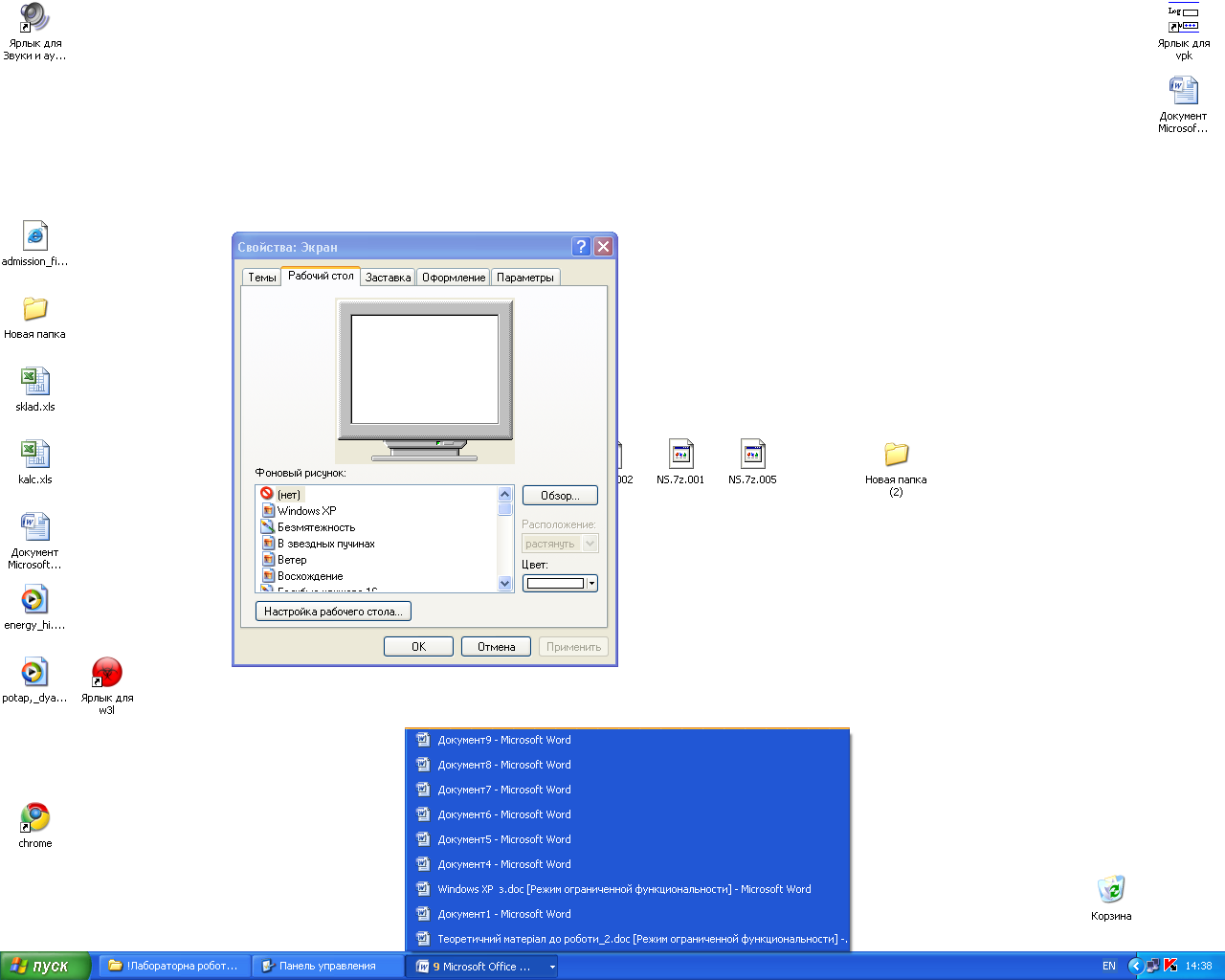
Рис. 7. Групування подібних програм.
Також на панелі завдань знаходиться панель інструментів швидкого запуску, область повідомлень і мовна панель (рис. 8). Панель швидкого запуску призначена для ярликів програм, які найчастіше використовуються. Для того, щоб на панелі швидкого запуску помістити потрібний значок, досить просто перетягнути його туди з робочого столу або з меню Пуск.
На область повідомлень відображаються поточний час, а також містяться значки активних завдань, запущених системною.
Мовна панель автоматично відображається на панелі завдань, якщо використовується кілько мов і, відповідно, розкладок клавіатури. Крім того тут можуть міститись кнопки, що керують розпізнаванням мови і рукописного тексту.
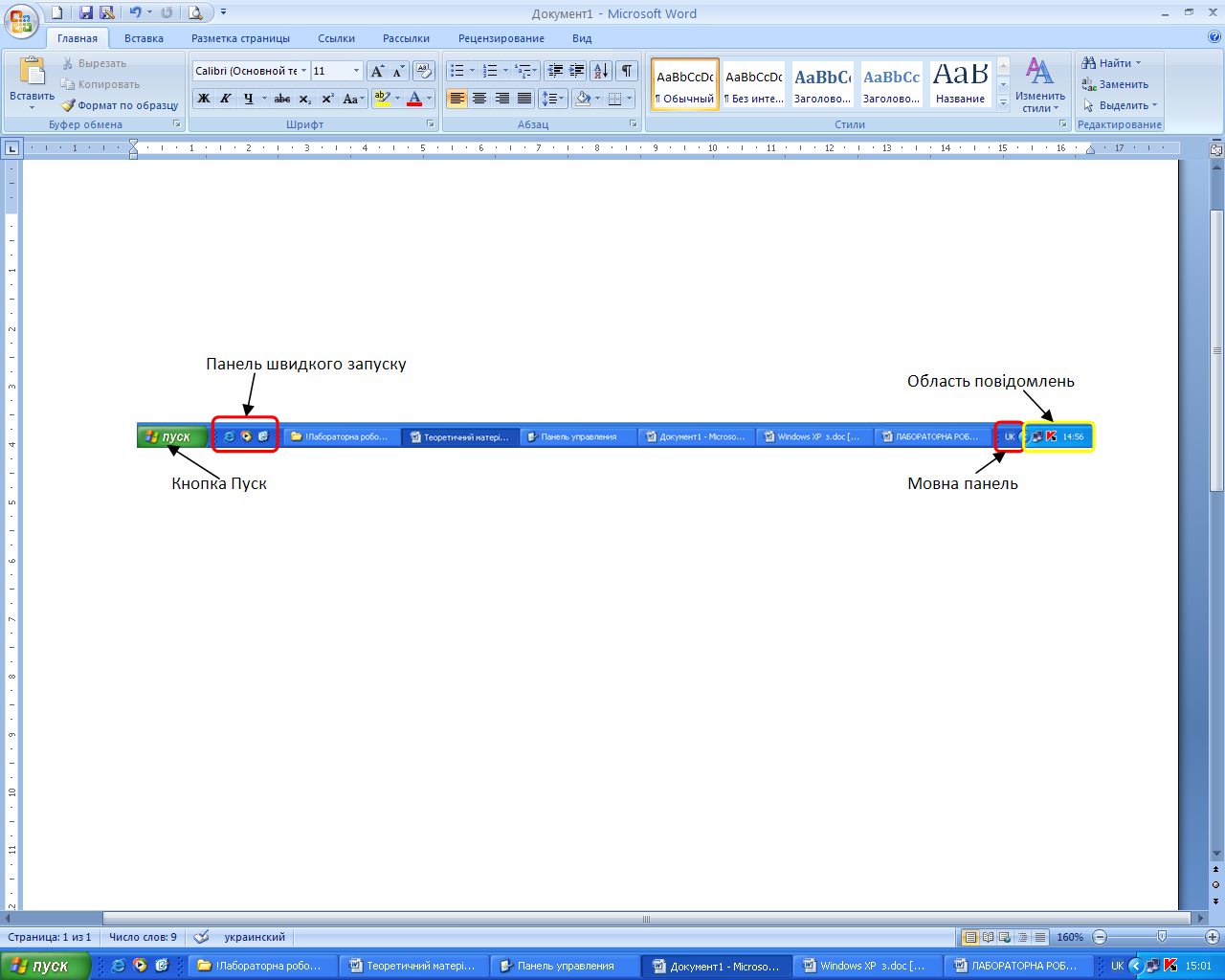
Рис. 8. Інтерфейс панелі задач.
Наступний елемент панелі задач кнопка меню Пуск. Відкривши меню можна побачити, що воно ділиться на чотири частини (рис. 9).
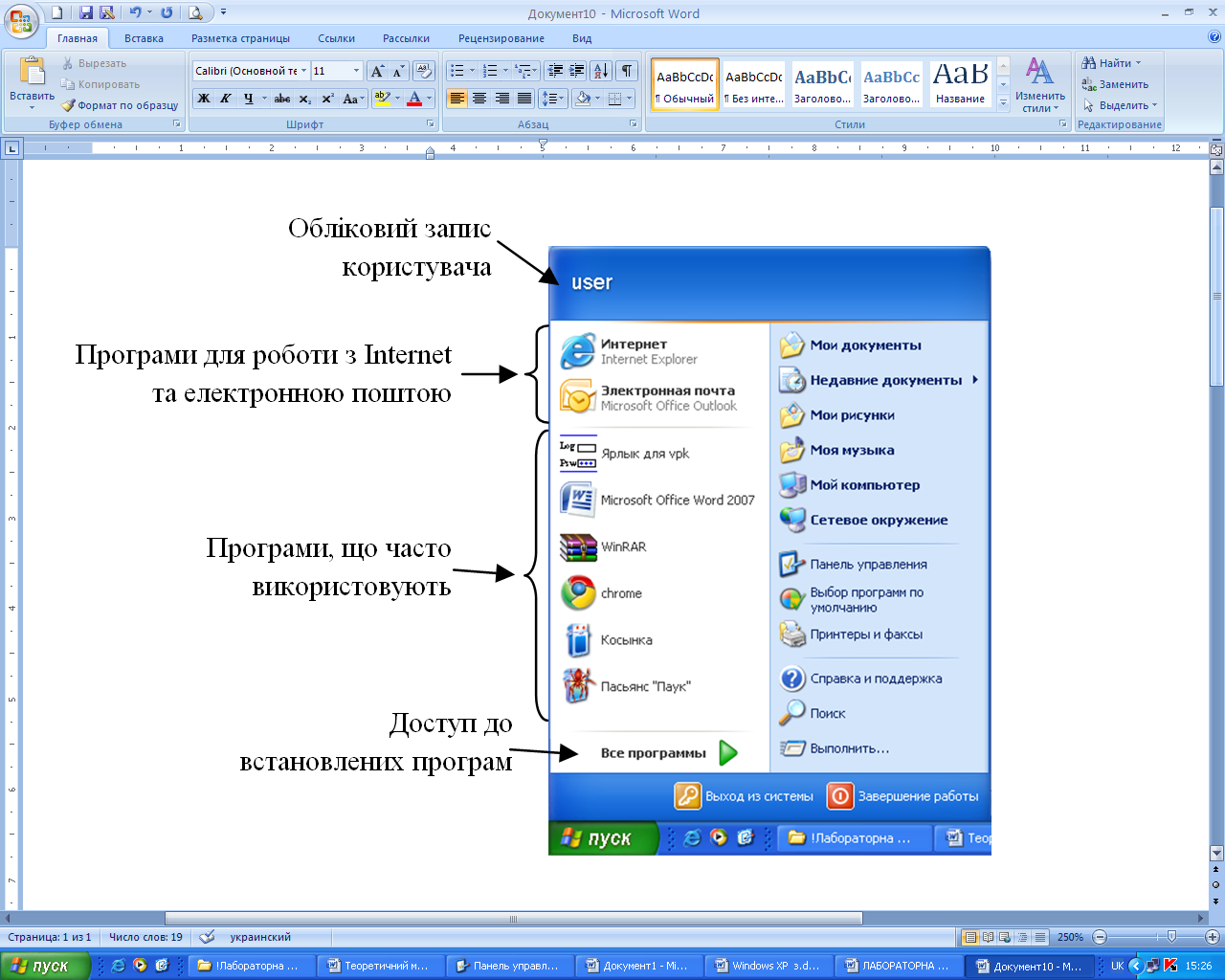
Рис. 9. Інтерфейс кнопки Пуск.
У верхній частині відображене ім’я користувача, доповнене зображенням. Якщо клацнути на цьому зображенні, відкривається діалогове вікно, де можна вибрати для облікового записку інший значок.
У нижній частині містяться команди Завершення сеансу (Вихід з системи) і Вимкнути комп’ютер. Команда Вимкнути комп’ютер служить для вимкнення комп’ютера. Завершення сеансу використовується, коли потрібно завершити поточний сеанс роботи і, не вимикаючи комп’ютер, почати новий сеанс (наприклад, коли один користувач завершив роботу, а інший приступає до роботи вибравши інший обліковий запис).
Ліва частина меню Пуск містить команди для запуску програм. Вона поділена вертикальними лініями ще на три частини. Внизу є команда Усі програми, при виборі якої відкривається підменю, що дозволяє одержати доступ до усіх установлених на комп’ютері програм. Команди цього підменю, доповнені зображенням трикутників, відкривають нові підменю.
У середній частині міститься команди для запуску найчастіше використовуваних програм. Тут враховується кількість запусків кожної програми, і, в залежності від цього числа, команда займає положення вище або нижче в цьому списку.
У правий частині меню Пуск можна знаходяться кілька команд:
Мої документи. Системна папка, призначена для зберігання створеної користувачем інформації. Тут ви знайдете файл, з яким працювали раніше. Для того, щоб очистити дану папку слід вилучити з неї всі записи.
Мої малюнки. Тут міститься створені вами графічні файли.
Моя музика. Ця папка містить музичні файли.
Мій комп’ютер. Відкриває однойменне вікно, що надає доступ до дисків, папок і файлів.
Панель управління. Надає можливість налаштовувати операційну систему.
Підключення. Надає доступ до наявних мережних підключень.
Довідка та підтримка. Відкриває вікно центру довідки і підтримки Windows XP.
Знайти. Дозволяє здійснити пошук таких об’єктів, як файли і папки, комп’ютери.
Виконати. Відкриває вікно запуск програми, де задається виконуваний файл програми, яку ви хочете запустити.
