
- •Лабораторная работа № 1 Программа Adobe In Design. Создание нового документа Теоретическая часть
- •Добавление направляющих
- •Создание колонтитулов
- •Добавление фрейма для графики
- •Текстовые фреймы с колонками
- •Изменение нумерации страниц
- •Добавление и удаление страниц
- •Помещение текста и графики в документ
- •Задание
- •Лабораторная работа № 2 Работа с фреймами Теоретическая часть
- •Обтекание текстом графики
- •Настройка текста внутри фрейма
- •Изменение формы фрейма
- •Работа с графическими фреймами
- •Связанные и встроенные изображения
- •Инструмент Polygon (Многоугольник)
- •Обтравочные контуры
- •Слои и перераспределение объектов
- •Выравнивание объектов
- •Задание
- •Лабораторная работа № 3 Стили текста. Работа с таблицами Теоретическая часть
- •Стили в Adobe InDesign
- •Задание
- •Лабораторная работа № 4 Интерактивные документы в In Design Теоретическая часть
- •Закладки. Создание оглавления
- •Гиперссылки
- •Создание кнопок
- •Виды событий кнопки
- •Виды поведений кнопок
- •Задание
- •Лабораторная работа № 5 Работа с книгами в In Design Теоретическая часть
- •Нумерация страниц
- •Генерация оглавления книги
- •Поддержание согласованного форматирования в файлах книги
- •Синхронизация документов книги
- •Создание предметного указателя книги
- •Создание перекрёстных ссылок предметного указателя
- •Генерирование предметного указателя
- •Задание
- •Лабораторная работа № 6 Проверка готового документа. Создание Pdf-файла Теоретическая часть
- •Команда Package (Запаковать)
- •Объединение прозрачности в иллюстрациях
- •Печать файла. Некоторые настройки
- •Выбор качества pdf-документа
- •Создание pdf-документа для отправки по электронной почте или размещения в Web
- •Задание
- •Лабораторная работа № 7 Работа с мультимедиа в программе Adobe Acrobat Теоретическая часть
- •Добавление фильмов в документ
- •Настройка фильма
- •Задание
- •Список используемой литературы
Обтекание текстом графики
При необходимости размещения графики внутри текстового блока для того, чтобы текст её обтекал, нужно выполнить следующие действия.
При выделенном графическом фрейме выберите команду меню Window * Text Wrap (Окно * Обтекание текстом), чтобы открыть палитру Text Wrap (рис.9):

Рис. 9 Палитра Text Wrap
Существует несколько режимов обтекания (верхний ряд кнопочек, слева направо): отсутствие обтекания, обтекание вокруг ограничивающего фрейм контура, обтекание вокруг контура фрейма, обтекание сверху и снизу, и обтекание сверху (в этом случае во фрейме остаётся только текст, расположенный над картинкой, а тот, что был ниже, перераспределится в другой фрейм). Также с помощью этой палитры можно настроить отступы от обтекаемой графики, а также способы обтекания.
Настройка текста внутри фрейма
Если мы имеем дело с текстовой «врезкой», имеет смысл создать зазор между фреймом и текстом, чтобы текст был удобочитаемым.
Инструментом выделения (чёрная стрелка) выделите фрейм и выполните команду Object * Text Frame Options (Объект * Параметры текстового фрейма). Откроется диалоговое окно (рис. 11).
Установив флажок Preview, чтобы видеть изменения, происходящие с фреймом, в разделе Inset Spacing (Зазоры вставки) выставьте нужные значения.
В разделе Columns можно задать нужное число колонок и размер зазора между ними. Раздел Vertical Justification отвечает за вертикальное выравнивание текста.
Флажок, установленный у параметра Ignore Text Wrap, позволяет не применять к этому текстовому фрагменту возможность обтекания текстом.
Изменение формы фрейма
Изменять форму фрейма возможно с помощью инструментов группы Pen и Direct Selection. С помощью инструмента Add Anchor Point Tool (Перо с плюсом) можно добавлять точки привязки, Delete Anchor Point Tool (Перо с минусом) – удалять их, а Convert Direction Point Tool редактировать их.
Можно одновременно изменять размеры рисунка и его фрейма, пользуясь инструментом выделения и удерживая нажатыми клавиши Ctrl + Shift (Windows) или Command + Shift (Mac OS) в процессе перетаскивания маркеров фрейма. В этом случае при нажатии клавиши Shift сохраняются пропорции ограничивающих контуров и графическое изображение не будет искажаться.
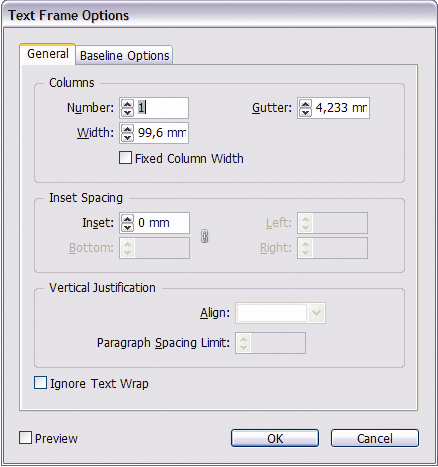
Рис. 10. Окно Text Frame Options
Работа с графическими фреймами
При деформировании графического фрейма, содержащего в себе изображение, изменяется только ограничивающий контур фрейма, а не сам рисунок.
Содержимое и фрейм для какого-либо элемента не связаны друг с другом. Графический фрейм и рисунок имеют свои собственные ограничивающие контуры. Изменение размеров графического содержимого выполняется точно так же, как и изменение размера фрейма, за исключением того, что работа ведется с ограничивающим контуром содержимого. Для изменения размеров рисунка необходимо использовать инструмент прямого выделения. Для пропорционального изменения размеров необходимо при перетаскивании удерживать клавишу Shift.
Чтобы деформировать содержимое графического фрейма, необходимо работать с его точками привязки. Если мы хотим переместить рисунок внутри фрейма, нужно навести курсор на изображение так, чтобы был виден значок руки.
Если до начала перетаскивания щелкнуть левую клавишу мыши и не отпускать до тех пор, пока значок руки не сменится на указатель в виде сплошной стрелки, то при перетаскивании можно увидеть фантомное изображение скрытых областей графического содержимого (Dynamic Preview). Если не дожидаться изменения вида значка указателя, то в процессе перетаскивания будет виден лишь ограничивающий контур рисунка.
