
- •Лабораторная работа № 1 Программа Adobe In Design. Создание нового документа Теоретическая часть
- •Добавление направляющих
- •Создание колонтитулов
- •Добавление фрейма для графики
- •Текстовые фреймы с колонками
- •Изменение нумерации страниц
- •Добавление и удаление страниц
- •Помещение текста и графики в документ
- •Задание
- •Лабораторная работа № 2 Работа с фреймами Теоретическая часть
- •Обтекание текстом графики
- •Настройка текста внутри фрейма
- •Изменение формы фрейма
- •Работа с графическими фреймами
- •Связанные и встроенные изображения
- •Инструмент Polygon (Многоугольник)
- •Обтравочные контуры
- •Слои и перераспределение объектов
- •Выравнивание объектов
- •Задание
- •Лабораторная работа № 3 Стили текста. Работа с таблицами Теоретическая часть
- •Стили в Adobe InDesign
- •Задание
- •Лабораторная работа № 4 Интерактивные документы в In Design Теоретическая часть
- •Закладки. Создание оглавления
- •Гиперссылки
- •Создание кнопок
- •Виды событий кнопки
- •Виды поведений кнопок
- •Задание
- •Лабораторная работа № 5 Работа с книгами в In Design Теоретическая часть
- •Нумерация страниц
- •Генерация оглавления книги
- •Поддержание согласованного форматирования в файлах книги
- •Синхронизация документов книги
- •Создание предметного указателя книги
- •Создание перекрёстных ссылок предметного указателя
- •Генерирование предметного указателя
- •Задание
- •Лабораторная работа № 6 Проверка готового документа. Создание Pdf-файла Теоретическая часть
- •Команда Package (Запаковать)
- •Объединение прозрачности в иллюстрациях
- •Печать файла. Некоторые настройки
- •Выбор качества pdf-документа
- •Создание pdf-документа для отправки по электронной почте или размещения в Web
- •Задание
- •Лабораторная работа № 7 Работа с мультимедиа в программе Adobe Acrobat Теоретическая часть
- •Добавление фильмов в документ
- •Настройка фильма
- •Задание
- •Список используемой литературы
Добавление фильмов в документ
В Acrobat Professional версии 7 и выше можно добавлять фильм в любой документ из программы путем встраивания или создания ссылки. Встроенный фильм добавляется в сам PDF-документ, а при создании ссылки в PDF-документ добавляется ссылка на оригинальный фильм, который сохранен в другом месте.
Если вы хотите управлять фильмом с помощью действий, фильм должен быть встроен. Форматы фильмов и другие настройки различаются в зависимости от того, выбрали ли вы поддержку Acrobat 6 или Acrobat 5. Рассмотрим работу с поддержкой Acrobat 6.
Выполняем следующие действия, чтобы добавить фильм:
1. Выберите инструмент Movie (Фильм) на панели инструментов Advanced Editing либо выполните команду Tools Advanced Editing Movie Tool.
2. Дважды щелкните по странице документа, на которую вы желаете поместить фильм; также вы можете воспользоваться маркером. В любом случае, добавленный фильм будет помещен на страницу. Откроется диалоговое окно Add Movie (Добавить фильм), как показано на рис. 28.

Рис. 28
3. Нажмите кнопку Acrobat 6 (and Later) Compatible Media (Мультимедиа файлы, совместимые с Acrobat 6 и более поздними версиями), чтобы получить доступ к опциям.
4. Нажмите кнопку Browse/Choose, чтобы найти фильм и выбрать его. Местоположение файла отобразится в диалоговом окне. При выборе файла Acrobat автоматически настроит тип содержимого, который определит выбор плеера. Вы можете щелкнуть по ниспадающему меню Content Type (Тип содержимого) и выбрать другой формат. Будьте осторожны, так как у вас могут возникнуть проблемы при просмотре фильма.
5. При желании можно отключить дополнительные опции (по умолчанию они активны). При встраивании содержимого в документ будет добавлен и файл фильма; опция Snap to Content Proportions (В соответствии с пропорциями содержимого) сохраняет размер фильма при его воспроизведении.
Примечание
Если опция Embed Content in Document (Встраивать содержимое в документ) не была выбрана, фильм будет связан с документом с помощью ссылки.
6. Выберите постер; постер представляет собой изображение с меткой, которое отображается в PDF-документе, если фильм не воспроизводится:
• опция Use No Poster (Не использовать постер) показывает документ на фоне фильма;
• опция Retrieve Poster from Movie (Получить постер из фильма) использует в качестве статичного изображения первый кадр фильма;
• опция Create Poster from File (Создать постер из файла) позволяет выбрать для постера другое изображение.
Нажмите кнопку Browse/Choose, чтобы открыть диалоговое окно и выбрать изображение; нажмите кнопку Select: местоположение файла будет указано в диалоговом окне.
7. Нажмите кнопку OK, чтобы закрыть диалоговое окно и вставить фильм. Как показано на рис. 29, фильм-пример использует в качестве постера другой PDF-документ. Фильм обрамляется пунктирной линией, что позволяет вам определить его положение на странице документа. Если инструмент Movie Tool активен, вы увидите на границе окна фильма манипуляторы.
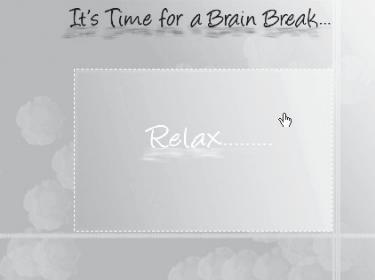
Рис. 28
8. Щелкните по инструменту Hand, затем щелкните по фильму на экране, чтобы просмотреть его.
Добавить звуковой файл в фильм очень просто. Выберите на панели инструментов Advanced Editing инструмент Sound (Звук) и щелкните по тому месту документа, куда хотите поместить файл. В большинстве случаев звуковой файл не показывается в документе, если только вы не желаете, чтобы постер идентифицировал кнопку звука. Откроется диалоговое окно Add Sound (Добавить звук), которое предлагает вам такие же опции, как и диалоговое окно Add Movie, за исключением параметра Snap to Content Proportions (В соответствии с пропорциями содержимого). Данный параметр нельзя применить к звуковому файлу. Выберите нужные настройки. Затем нажмите кнопку OK, чтобы закрыть диалоговое окно.
