
- •Часть 1. Создание Web-страниц с помощью Word 5
- •Часть 2 Создание веб-узла с помощью Microsoft Office Publisher 2003 24
- •Часть 3. Создание Web- страницы с помощью языка html 34
- •Введение
- •Часть 1. Создание Web-страниц с помощью Word Создание Web-страницы
- •Создание Web-страниц на основе встроенных шаблонов
- •Создание пустой Web-страницы
- •Средства редактирования Web-страниц
- •Изменение фона Web-страницы
- •Форматирование символов текста
- •Создание маркированных и нумерованных списков
- •Вставка бегущей строки
- •Вставка горизонтальной линии
- •Вставка рисунков
- •Создание графических гиперссылок
- •Создание альтернативного текста для рисунков
- •Вставка и форматирование таблиц
- •Дополнительные средства редактирования Web-страниц
- •Оформление Web-страниц
- •Создание интерактивных форм
- •Создание Web-страниц с рамками
- •Часть 2 Создание веб-узла с помощью Microsoft Office Publisher 2003
- •Создание веб-узла с помощью мастера
- •Создание веб-узла «с нуля»
- •Создание веб-узла с использованием существующего html-файла
- •Добавление в веб-узел страницы нового типа
- •Панель навигации
- •Добавление панели навигации при создании веб-узла с нуля
- •Пикселы в качестве единиц измерения
- •Автоматическая настройка длины страниц
- •Имена файлов веб-страниц
- •Назначение имени файлу для веб-страницы, не являющейся домашней страницей.
- •Расположение вспомогательных файлов веб-узла во вложенных папках
- •Добавочная загрузка
- •Часть 3. Создание Web- страницы с помощью языка html Начало создания Web-страницы
- •Использование специальных символов
- •Формирование текста на странице
- •Вставка изображения
- •Списки перечисления
- •Ссылки на другие страницы
- •Вставка таблицы
- •Создание ссылки на электронную почту
- •Контрольное задание
- •Контрольный тест по дисциплине ит
- •Контрольные вопросы по дисциплине ит
- •Архитектура сети
- •Адресация в Интернете
- •Программа браузер
- •Литература
Вставка рисунков
Word позволяет добавить на Web-страницу разнообразные графические изображения, которые придают ей неповторимый вид. Однако чтобы ускорить процедуру загрузки Web-страницы, содержащей рисунки, нужно придерживаться следующих правил:
не использовать очень большие рисунки;
использовать рисунки, сохраненные в форматах GIF или JPEG (изображение в них хранится в сжатом виде, что позволяет ускорить загрузку рисунков).
На Web-страницу можно добавить рисунки в других графических форматах (например, PCX или BMP). При вставке таких рисунков Word автоматически преобразует их в формат GIF или JPEG. Если Word не может это сделать, значит, на вашем компьютере не установлены графические конвертеры. В таком случае автоматически запустится программа установки Microsoft Office ХР и можно будет установить требуемые конвертеры.
Чтобы добавить рисунок на Web-страницу:
Установите точку вставки в то место Web-страницы, куда необходимо вставить рисунок.
Выберите команду Вставка, Рисунок. Чтобы вставить рисунок из галереи Microsoft ClipArt, выберите команду Картинки. Появится панель Вставка картинки. Чтобы вставить рисунок из графического файла, выберите команду Из файла. Появится диалоговое окно Добавление рисунка (рис.8).
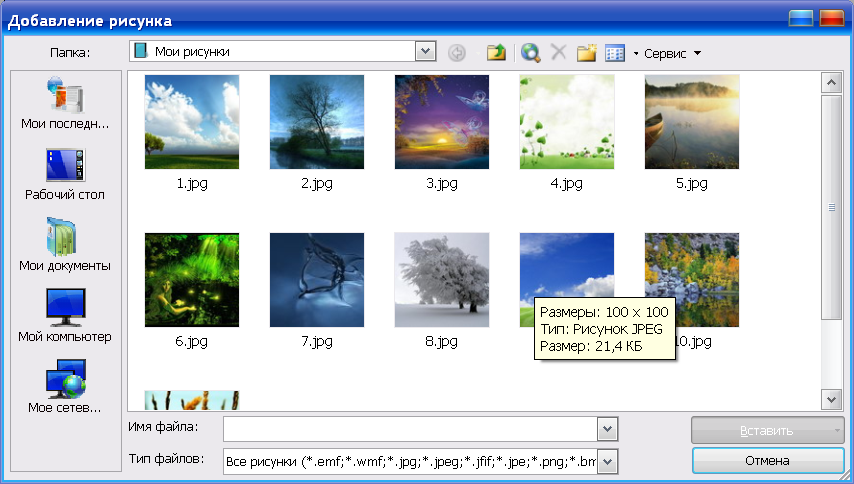
Рис.8 Диалоговое окно Добавление рисунка
Выделите рисунок, который необходимо вставить, и нажмите кнопку Вставка или просто щелкните левой кнопкой мыши по понравившемуся рисунку (в случае, если вы вставляете картинку из галереи Microsoft ClipArt).
Создание графических гиперссылок
Наверняка, вы обращали внимание на то, что на многих Web-страницах рисунки используются в качестве гиперссылок на другие страницы и документы. Word позволяет создавать графические гиперссылки и включать их в Web-страницы.
Чтобы создать графическую гиперссылку:
Вставьте рисунок, который будет использоваться в качестве гиперссылки.
Выделите рисунок, щелкнув по нему.
Выберите команду Вставка, Гиперссылка. Появится диалоговое окно Добавить гиперссылку.
Завершите создание гиперссылки
Чтобы изменить графическую гиперссылку:
Щелкните правой кнопкой мыши по рисунку.
В появившемся контекстном меню выберите команду Гиперссылка, Изменить гиперссылку.
Создание альтернативного текста для рисунков
Поскольку некоторые программы просмотра Web-страниц могут отображать только текстовую информацию и многие пользователи, чтобы ускорить работу, просто отключают отображение рисунков, необходимо использовать в Web-страницах альтернативный текст.
Альтернативный текст выводится на месте рисунка в следующих случаях:
программа просмотра Web-страниц не может отобразить рисунок;
отображение рисунков отключено.
Чтобы создать альтернативный текст для рисунка:
Выделите рисунок без гиперссылки, щелкнув по нему левой кнопкой мыши. Или выделите рисунок, являющийся гиперссылкой, щелкнув по нему правой кнопкой мыши. В появившемся контекстном меню выберите команду Гиперссылка, Выделить гиперссылку.
Выберите команду Формат, Рисунок.
В появившемся диалоговом окне Формат рисунка раскройте вкладку Веб (рис.9).
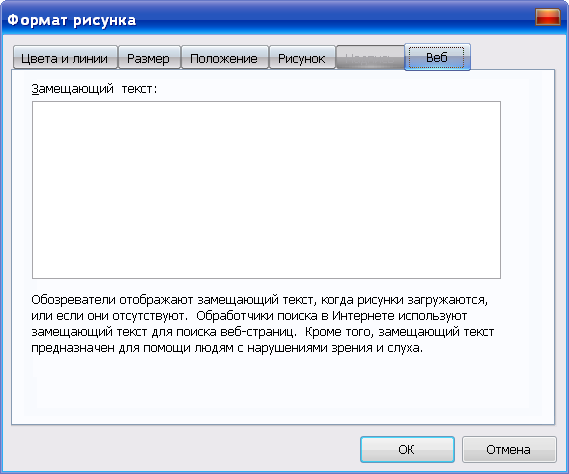
Рис. 9. Вкладка Веб диалогового окна Формат рисунка
В поле ввода Замещающий текст введите текст, который будет появляться при отключенном режиме вывода рисунков.
Нажмите кнопку ОК.
