
- •Федеральное агентство по образованию госудаственное образовательное учреждение высшего профессионального образования гту «московский институт стали и сплавов»
- •Статья II.Мокрецова л.О., Чиченева о.Н., Головкина в.Б., Свирин в.В., Дохновская и.В. Графический редактор компас 3d и его интерфейс при выполнении задач по Начертательной геометрии
- •Аннотация
- •Назначение компас 3d v8 Plus
- •Отличительные особенности версии Компас v8 Plus и v8 Plus lt
- •Настройка интерфейса системы
- •Настройка параметров чертежа, 3d модели и сборки.
- •Предварительный просмотр и печать документа
- •Единицы измерения и системы координат
- •Пример создания чертежа детали
- •Вспомогательные построения
- •Привязки
- •Построение видов детали
- •Штриховка
- •Нанесение размеров
- •Заполнение основной надписи
- •Трехмерное (3d) моделирование
- •Основные принципы работы в режиме «Деталь»
- •Построение 3d моделей простых тел
- •Операция выдавливания
- •Операция вращения
- •Кинематическая операция
- •Эскиз-сечение строится в другой плоскости. В Дереве построений выберем плоскость zx, перейдем в Эскиз и создадим на конце спирали окружность.(рис. 29)
- •Операция по сечениям
- •Требования к эскизам операции по сечениям:
- •Сечение тела плоскостью частного положения
- •Построение 3d модели
- •Создание ассоциативных видов модели
- •Переход от 3d модели к чертежу
- •Определение натуральной величины сечения
- •Пересечение поверхностей
- •Построение сферы
- •Построение призмы
- •Изометрия
- •9. Проекционное черчение
- •Создание 3d модели
- •Переход от 3d модели к чертежу
- •Построение необходимых разрезов
- •Диалог настройки слоев в видах .
- •9.2 Особенности выполнения работы в версии lt
- •Лабораторная работа №2. Сечение тела плоскостью
Заполнение основной надписи
Щелкните в рамке основной надписи ЛКМ 2 раза. Подведите курсор к интересующей ячейке и впечатайте надпись. Размер шрифта выбирайте не более №7.
В панели «свойства» можно редактировать надпись или вставлять символы.
Заполните идентификатор чертежа: 019 – индекс кафедры Инженерной графики МИСиС, 4- код работы, 07 – год поступления в институт, 04 – номер работы, 001 –вариант работы.
Укажите название работы, ФИО разработчика и преподавателя группу. И нажмите в панели свойств Создать объект.
По умолчанию в графическом редакторе Компас 3D используется чертежный шрифт согласно ГОСТ 2.304-81.
Трехмерное (3d) моделирование
Общепринятым порядком моделирования твердого тела является последовательное
выполнение булевых операций (объединения, вычитания и пересечения) над объемными элементами (сферами, призмами, цилиндрами, конусами, пирамидами и т.д.). Пример выполнения таких операций показан на риc. 22
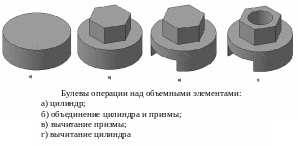
Рис. 22. Операции с 3D моделями
Основные принципы работы в режиме «Деталь»
Для построения 3D моделей в КОМПАС используется тип документа «Деталь» В каждом файле модели (в том числе в новом, только что созданном) существует система координат и определяемые ею проекционные плоскости. Название этих объектов отображается вверху Дерева построения (рис. 23).
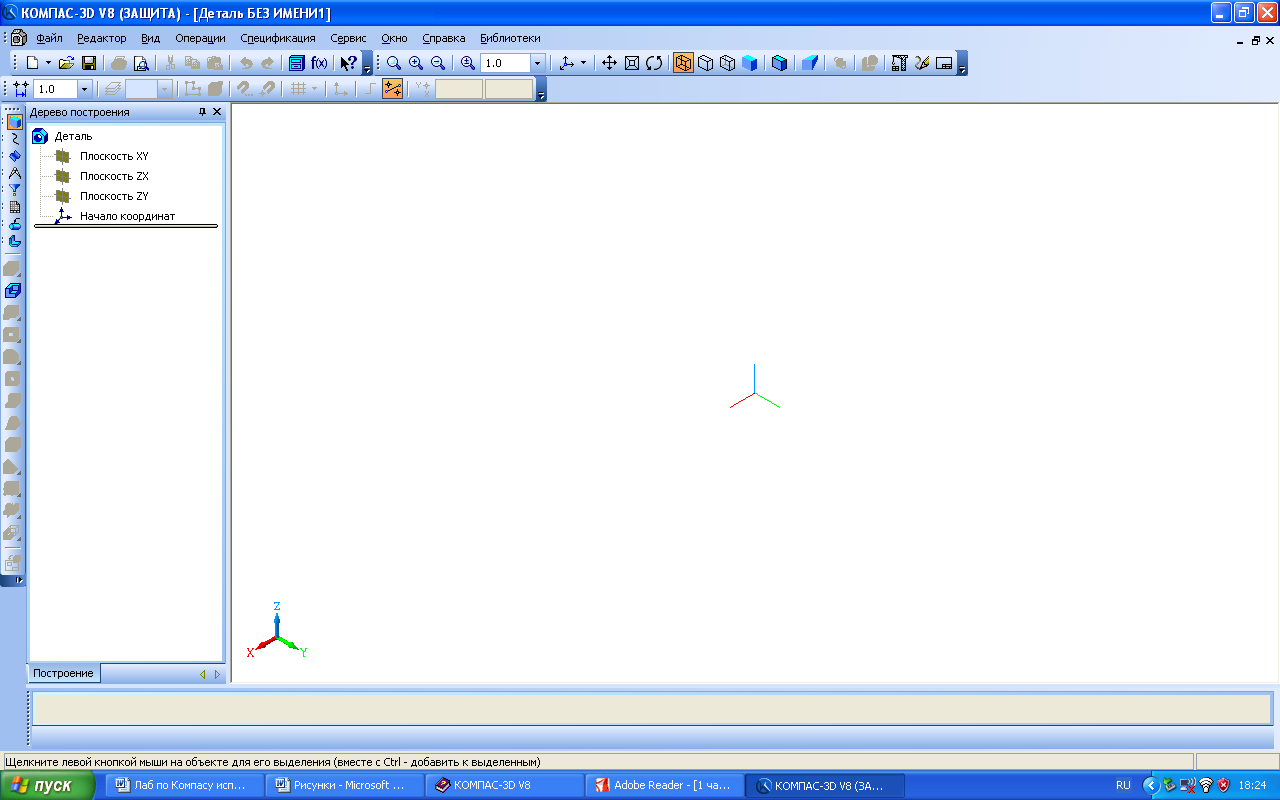
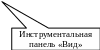

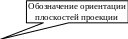
Рис. 23. Интерфейс поля 3D модели
Изображение системы координат модели показывается посередине окна в виде трех ортогональных отрезков красного, синего и зеленого цветов. Общее начало отрезков - это начало координат модели, точка с координатами 0, 0, 0.
Чтобы увидеть изображение проекционных плоскостей, нужно выделить их в Дереве построения (плоскость ХY, плоскость ZX, плоскость ZY)
Плоскости показываются на экране условно – в виде прямоугольников, лежащих в этих плоскостях. По умолчанию прямоугольники расположены так, что их центры совмещены с началом координат - такое отображение позволяет пользователю увидеть размещение плоскостей в пространстве. Иногда для понимания расположения плоскости требуется, чтобы символизирующий ее прямоугольник был больше (меньше) или находился в другом месте плоскости. Вы можете изменить размер и положение этого прямоугольника, перетаскивая мышью его характерные точки (они появляются, когда плоскость выделена).
Плоскости проекций и систему координат невозможно удалить из файла модели. Их можно переименовать, а также отключить их показ в окне модели.
В левом нижнем углу окна модели отображается еще один символ системы координат. Он состоит из трех объемных стрелок красного, зеленого и синего цветов, показывающих положительные направления осей X, Y, Z соответственно. При повороте модели он поворачивается - так же, как и значок, расположенный в начале координат, но, в отличие от последнего, не сдвигается при перемещении модели и не может быть отключен.
Любой объемный элемент в КОМПАС строится на основе эскиза. Эскиз может располагаться в одной из ортогональных плоскостей координат, на плоской грани существующего тела или во вспомогательной плоскости, положение которой задано пользователем.
Эскиз изображается на плоскости стандартными средствами чертежно-графического редактора КОМПАС. При этом доступны все команды построения и редактирования изображения, команды параметризации и сервисные возможности. Исключением является невозможность ввода некоторых технологических обозначений, объектов оформления и таблиц. Эскиз может содержать текст. По выходе из эскиза все тексты в нем преобразуются в один или несколько контуров, состоящих из кpивых NURBS. В эскиз можно перенести изображение из ранее подготовленного в КОМПАС-График чертежа или фрагмента. Это позволяет при создании трехмерной модели опираться на существующую чертежно-конструкторскую документацию.
Перед созданием эскиза выберите в Дереве построения детали плоскость, на которой он будет расположен. Для этого щелкните мышью на ее названии. Пиктограмма плоскости в Дереве построения будет выделена зеленым цветом, а в окне детали будет подсвечено условное обозначение плоскости (квадрат с характерными точками).
Чтобы создать эскиз в выделенной
плоскости, вызовите из контекстного
меню команду Эскиз или нажмите кнопку
Эскиз
![]() на Панели текущего состояния.
на Панели текущего состояния.
Кнопка Эскиз останется нажатой. Это свидетельствует о том, что система находится в режиме редактирования эскиза.
После перехода в режим редактирования эскиза изменяется набор кнопок Компактной панели и состав Главного меню.
По умолчанию в новом эскизе включен параметрический режим. Чтобы настроить параметрический режим в текущем эскизе, вызовите команду «Сервис» >> «Параметры...» >> «Текущий эскиз» >> «Параметризация». В правой части появившегося диалога произведите необходимые настройки.
Для настройки параметрического режима эскизов во всех вновь создаваемых деталях пользуйтесь командой «Сервис» >> «Параметры...» >> «Новые документы» >> «Модель» >> «Эскиз» >> «Параметризация».
Как правило, эскиз представляет собой сечение объемного элемента. Реже эскиз является траекторией перемещения другого эскиза - сечения. Для создания объемного элемента подходит не любое изображение в эскизе, оно должно подчиняться некоторым правилам.
Общие требования к эскизам:
- Контуры в эскизе не пересекаются и не имеют общих точек.
- Контур в эскизе изображается стилем линии "Основная".
Существуют дополнительные (частные) требования, предъявляемые к эскизам, предназначенным для выполнения конкретных операций, которые будут рассмотрены в следующих разделах.
Когда создание эскиза закончено, необходимо перейти в режим трехмерных построений. Выйдите из последней использовавшейся в режиме эскиза команды. Для этого нажмите кнопку «Прервать команду» на Панели специального управления или клавишу <Esc>. Затем вызовите из контекстного меню команду Эскиз или отожмите кнопку Эскиз на панели текущего состояния. Система вернется в режим трехмерных построений.
Эскиз, построение которого только что закончено, будет подсвечен в окне детали и выделен в Дереве построения.
После этого необходимо указать, каким способом требуется перемещать эскиз в пространстве для получения основания нужного типа, т.е. выбрать вид формообразующей операции. О построении элементов разных типов можно прочитать в следующих разделах.
При построении 3d модели необходимо уметь управлять ориентацией модели в пространстве. Для изменения ориентации модели в КОМПАС можно воспользоваться командой «Сервис» >> «Повернуть».
Для быстрого перехода к вращению модели вокруг центра габаритного параллелепипеда (без вызова специальной команды) можно воспользоваться комбинациями клавиш <Ctrl> + <Shift> + <стрелки>.
При использовании комбинаций <Ctrl> + <Shift> + <стрелка вверх> и <Ctrl> + <Shift> + <стрелка вниз> модель вращается в вертикальной плоскости, перпендикулярной плоскости экрана.
При использовании комбинаций <Ctrl> + <Shift> + <стрелка вправо> и <Ctrl> + <Shift> + <стрелка влево> модель вращается в горизонтальной плоскости.
Если требуется вращать модель в плоскости экрана, используйте клавиатурные комбинации <Alt> + <стрелка вправо> и <Alt> + <стрелка влево>.
Угол поворота модели при однократном нажатии указанной клавиатурной комбинации называется шагом угла поворота детали. Чтобы настроить его величину, вызовите команду «Сервис» >> «Параметры» >> «Система» >> «Редактор моделей» >> «Параметры управления изображением». Введите в поле «Шаг угла поворота детали» нужное значение шага или выберите его из списка. Выйдите из диалога, нажав кнопку OK. После этого поворот модели при помощи клавиатурных комбинаций будет производиться с указанным вами шагом.
Иногда требуется повернуть модель ровно на 90 градусов. Для выполнения такого поворота в вертикальной плоскости, перпендикулярной плоскости экрана, служат клавиатурные комбинации <Пробел> + <стрелка вверх> и <Пробел> + <стрелка вниз>, в горизонтальной плоскости - комбинации <Пробел> + <стрелка вправо> и <Пробел> + <стрелка влево>, а в плоскости экрана - комбинации <Alt> + <стрелка вверх> и <Alt> + <стрелка вниз>.
Так же можно воспользоваться кнопкой «Ориентация», которая расположена на панели Вид (рис. 24). Нажатие на стрелку рядом с этой кнопкой вызывает меню с перечнем стандартных названий ориентаций: Сверху, Снизу, Слева, Справа, Спереди, Сзади, Изометрия XYZ, Изометрия YZX, Изометрия ZXY, Диметрия (каждое из них соответствует направлению взгляда наблюдателя на модель). Выберите из этого меню команду, соответствующую нужной ориентации. Модель повернется так, чтобы направление взгляда соответствовало указанному.

Рис. 24.Установка видов в модели
Иногда требуется, чтобы параллельной плоскости экрана оказалась не проекционная плоскость, а вспомогательная плоскость или плоская грань детали. Чтобы установить такую ориентацию, выделите нужный плоский объект и вызовите из меню кнопки «Ориентация» команду «Нормально к...». Модель повернется так, чтобы направление взгляда было перпендикулярно выбранному объекту.
Часто требуется такая ориентация, при которой одна из плоскостей проекций параллельна плоскости экрана (в этом случае изображение модели соответствует ее изображению на чертеже в стандартной проекции, например, на виде сверху или слева). Такую ориентацию трудно получить, поворачивая модель мышью. В этом случае для изменения ориентации можно пользоваться предусмотренным системой списком названий ориентаций.
Вы можете не только использовать стандартные названия ориентаций, но и запоминать текущую ориентацию под каким-либо именем, а затем возвращаться к ней в любой момент, выбрав это имя из списка. Впоследствии, когда ориентация модели изменится, вы можете выбрать созданную вами ориентацию из меню кнопки Ориентация, и модель повернется так, чтобы ее ориентация соответствовала указанному названию.
В диалоге выбора ориентации, появляющемся на экране по нажатию на кнопку Ориентация, можно не только создать новую ориентацию, но и выбрать существующую, а также удалить из списка созданное пользователем название ориентации.
При работе в КОМПАС доступны следующие типы отображения модели:
- каркас,
- без невидимых линий,
- с тонкими невидимыми линиями
- полутоновое,
- полутоновое с каркасом,
- перспектива.
Чтобы выбрать тип отображения, вызовите
команду «Вид» << «Отображение»
и укажите нужный вариант. Вы можете
также воспользоваться кнопками на
панели Вид.
![]()
Какой бы тип отображения не был выбран, он не оказывает влияния на свойства модели. Например, при выборе каркасного отображения модель модели остается сплошной и твердотельной (а не превращается в набор "проволочных" ребер), просто ее поверхность и материал не показываются на экране.
