
- •Федеральное агентство по образованию госудаственное образовательное учреждение высшего профессионального образования гту «московский институт стали и сплавов»
- •Статья II.Мокрецова л.О., Чиченева о.Н., Головкина в.Б., Свирин в.В., Дохновская и.В. Графический редактор компас 3d и его интерфейс при выполнении задач по Начертательной геометрии
- •Аннотация
- •Назначение компас 3d v8 Plus
- •Отличительные особенности версии Компас v8 Plus и v8 Plus lt
- •Настройка интерфейса системы
- •Настройка параметров чертежа, 3d модели и сборки.
- •Предварительный просмотр и печать документа
- •Единицы измерения и системы координат
- •Пример создания чертежа детали
- •Вспомогательные построения
- •Привязки
- •Построение видов детали
- •Штриховка
- •Нанесение размеров
- •Заполнение основной надписи
- •Трехмерное (3d) моделирование
- •Основные принципы работы в режиме «Деталь»
- •Построение 3d моделей простых тел
- •Операция выдавливания
- •Операция вращения
- •Кинематическая операция
- •Эскиз-сечение строится в другой плоскости. В Дереве построений выберем плоскость zx, перейдем в Эскиз и создадим на конце спирали окружность.(рис. 29)
- •Операция по сечениям
- •Требования к эскизам операции по сечениям:
- •Сечение тела плоскостью частного положения
- •Построение 3d модели
- •Создание ассоциативных видов модели
- •Переход от 3d модели к чертежу
- •Определение натуральной величины сечения
- •Пересечение поверхностей
- •Построение сферы
- •Построение призмы
- •Изометрия
- •9. Проекционное черчение
- •Создание 3d модели
- •Переход от 3d модели к чертежу
- •Построение необходимых разрезов
- •Диалог настройки слоев в видах .
- •9.2 Особенности выполнения работы в версии lt
- •Лабораторная работа №2. Сечение тела плоскостью
Штриховка
Следующий этап оформления чертежа –
нанесение штриховки. Штриховка детали
наносится по определенным правилам,
которые описаны в ГОСТ. Штриховка
различных деталей имеет разные параметры
(угол наклона штрихов и/или расстояние
между штрихами). Одна и та же деталь на
разных видах должна иметь одинаковый
внешний вид. Чтобы нанести штриховку в
инструментальной панели выберете
«Геометрия» >> «штриховка»
![]() и укажите замкнутый контур, который
необходимо заштриховать. Выбор контура
осуществляется указанием точки внутри
контура. В панели свойств можно изменять
тип штриховки и направление. Для нашего
примера установим шаг = 5 мм и угол = 45.
После выбора контура необходимо нажать
на кнопку «создать объект».
и укажите замкнутый контур, который
необходимо заштриховать. Выбор контура
осуществляется указанием точки внутри
контура. В панели свойств можно изменять
тип штриховки и направление. Для нашего
примера установим шаг = 5 мм и угол = 45.
После выбора контура необходимо нажать
на кнопку «создать объект».
Нанесение размеров
Размеры и осевые линии, так же как и
контуры для разрезов, проставляются на
активном виде. Для простановки размеров
выберете закладку размеры
![]() на компактной панели.
на компактной панели.
Инструментальная панель >> Размеры
![]()
Панель, на которой расположены кнопки вызова команд простановки размеров.
Для включения отображения ее на экране служит команда
Вид >> Панели инструментов >> Размеры.
Для активизации этой панели на компактной инструментальной
панели служит кнопка Размеры.
Некоторые кнопки сгруппированы по типам команд, которые они вызывают, например, группа кнопок для построения линейных размеров. На панели отображается только одна кнопка из группы. Чтобы увидеть остальные кнопки группы и выбрать одну из них, нужно нажать на видимую кнопку группы и не отпускать кнопку мыши.
Через секунду рядом с курсором появится панель, содержащая остальные кнопки для вызова команд выбранного типа (расширенная панель команд). По-прежнему не отпуская кнопку мыши, переместите курсор на кнопку вызова нужной команды. Отпустите кнопку мыши. При этом выбранная кнопка появится на Инструментальной панели, а соответствующая ей команда будет активизирована.Кнопки, позволяющие вызвать расширенную панель команд, отмечены маленьким черным треугольником в правом нижнем углу.
КОМПАС предоставляет пользователю разнообразные возможности простановки размеров: несколько типов линейных, угловых, радиальных, а также диаметральный, размер высоты и размер дуги.
Кнопки вызова команд простановки размеров находятся на инструментальной панели Размеры. В панели свойств вы можете настраивать характеристики проставляемых размеров.
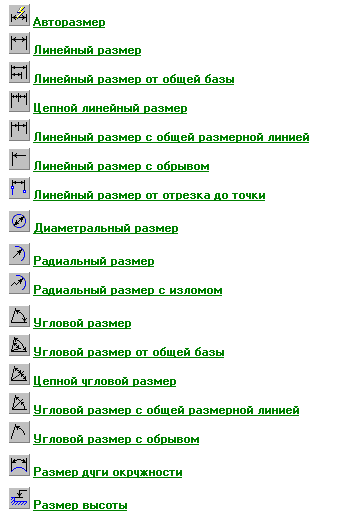
Проставьте размеры в соответствии с заданием.
Диалог настройки осевой линии
Этот диалог появляется на экране после вызова команд настройки осевой линии в графических документах, как новых, так и текущих. Например, Сервис - Параметры - Новые документы - Графический документ - Линии - Осевая линия.
Позволяет настроить внешний вид осевых линий, создаваемых с помощью команд Осевая линия по двум точкам, автоосевая и обозначение центра. Для большего удобства в диалог включен поясняющий рисунок.
Описание элементов управления
выход линии за контур пунктир промежуток
Введите значение параметра или установите его с помощью счетчика.
длина штриха Согласно ГОСТ осевые линии должны начинаться и заканчиваться штрихами. Чтобы выполнить это требование, при отрисовке линий производится пропорциональное изменение длин штрихов.Если при расчете длины штриха должно учитываться условие попадания полученного значения в диапазон, заданный стандартом (5-30 мм), выберите вариант автоопределение .Если нужно, чтобы длина штриха не превышала определенного значения (без учета требований стандарта), выберите вариант не более, а затем введите или установите с помощью счетчика значение максимальной длины.
размер "………." Поле для задания длины штрихов, образующих перекрестие в центре объекта при создании обозначения центра в виде "крестика". Во всех остальных случаях длина центральных штрихов будет определяться системой автоматически.
После завершения настройки параметров отрисовки осевых линий нажмите кнопку ОК.
Для выхода из диалога без сохранения изменений нажмите кнопку Отмена.
Осевая линия по двум точкам
![]() .
.
Позволяет построить произвольно расположенную осевую линию, указав ее начальную и конечную точки.
Для вызова команды нажмите кнопку Осевая линия по двум точкам на инструментальной панели Обозначения.
Укажите первую и вторую точки осевой линии (например, точки ее пересечения с контуром детали). В документе будет создана осевая линия, выступающая за указанные точки.
Автоосевая по двум точкам
![]()
Создать осевую линию возможно, указав курсором две произвольные точки на чертеже (в этом случае линия будет строиться таким же образом, как и при вызове команды Осевая линия по двум точкам).
Для указания точек рекомендуется использовать привязки. При построении автоосевой по двум точкам состояние переключателей группы Способ не имеет значения.
Автоосевая обозначение центра
![]()
В качестве объекта для построения автоосевой можно выделить следующие объекты:
- окружность,
- эллипс,
- дуга окружности или эллипса.
В этом случае будет автоматически создано обозначение центра для объекта, образованное двумя перпендикулярными осевыми линиями. При построении обозначения центра состояние переключателей группы Способ не имеет значения.
Замечание 1. В данном случае невозможно изменить тип обозначения , в отличие от использования команды Обозначение центра.
Замечание 2. Правильные многоугольники при построении автоосевой рассматриваются как совокупности отрезков. Поэтому многоугольник невозможно выбрать в качестве объекта для построения обозначения центра.
Прежде чем проставлять осевые линии перенесите линии оставшиеся от контура разреза на погашенный слой
Для заполнения основной надписи вызовите команду Вставка - Основная надпис .или активировать заполнение основной надписи двойным щелчком ЛКМ(левой клавишей мыши) .
Замечание. Редактирование некоторых ячеек (например, Разработал, Проверил, Подпись, Дата и др.) невозможно. Их содержимое задано при создании таблиц, входящих в состав оформления.
При заполнении основной надписи доступны все возможности текстового редактора КОМПАС-3D. В некоторых ячейках, например, Литера или Масштаб доступны также пользовательские меню. Имеется возможность автоматической вставки кода и наименования из специального диалога. Завершив заполнение таблицы основной надписи, вызовите из контекстного меню команду Создать объект или нажмите комбинацию клавиш <Ctrl> + <Enter>.
