
- •Основні принципи роботи із системою Windows xp
- •Папки, файли, ярлики та дії над ними
- •Значки і ярлики об’єктів. Створення ярликів об’єктів – це одна з функцій прийому спеціального перетягування. Ярликом можна користуватися точно так само, як звичайно користуються значками.
- •Архіватор WinRar
- •Для того щоб обнулити статистичні відомості, натисніть на кнопку . Завдання до лабораторної роботи
- •Завдання для самостійної роботи
- •Контрольні запитання
- •Що таке файл, папка?
- •З яких частин складається назва файла. Стандартні розширення файлів.
Інформаційні системи та технології
МОДУЛЬ 1. ІНФОРМАТИКА ТА КОМП’ЮТЕРНА ТЕХНІКА
Змістовний модуль 1. Структура та основні компоненти ПК та його програмного забезпечення
Лабораторна робота № 1
Тема: Принципи та структура програмного забезпечення ПК. Операційна система MS Windows
Мета: Отримати навички роботи у середовищі операційної системи Windows XP: засвоїти основні дії з вікнами, меню та об’єктами. Вміти користуватись програмою Проводник, системними та службовими програми під операційною оболонкою Windows. Познайомитися з архіватором WinRAR та антивірусною програмою Dr. Web.
План
Основні принципи роботи із системою Windows XP.
Початок і завершення роботи, головне меню.
Дії з вікнами: відкривання, закривання, перетягування.
Папки, файли, ярлики та дії над ними.
Програма Проводник.
Вивчення архіватора WinRAR.
Антивірусна програма Dr. Web.
Теоретичні відомості
Операційна система (ОС) – комплекс програм, що завантажуються при вмиканні комп’ютера, забезпечують діалог з користувачем та управляють ресурсами комп’ютера. Найбільш поширеною серед них є Windows.
Інформація на магнітних носіях зберігається у вигляді файлів. Файл — це частина дискового простору магнітного диску (або іншого магнітного носія), яка містить деяку інформацію і має назву, сформовану за спеціальними правилами. Назва файлу складається з імені та розширення, які розділяються крапкою. Розширення, як правило, визначає тип файлу (додаток, текстовий документ, малюнок, таблиця і та ін.), тому його ще називають просто типом.
Ім’я може складатися з 1-255 символів, а розширення – з 0-3 символів. В назві файла, крім літер та цифр, можна вживати такі символи:
$, %, ‘, -, пробел, @, ~, !, (), {}, ^, #, &, +, ;, =, [ ].
В залежності від вмісту файли поділяються на текстові та двійкові. Текстові файли призначені для читання людиною. Вони містять тексти програм, документів. Файли, що не є текстовими, називаються двійковими. Незважаючи на допустиму довільність у визначенні імені файла, на практиці використовують уніфіковані (загальноприйняті) розширення, які допомагають користувачу орієнтуватися у вмісті файла за його розширенням (таблиця 1).
Таблица 1 Деякі уніфіковані розширення файлів
Розширення |
Призначення |
.doc |
Документ Microsoft Word |
.xls |
Таблиця Microsoft Excel |
.mdb |
База даних Microsoft Access |
.ppt |
Презентація Microsoft PowerPointer |
.exe |
Додаток |
.bmp |
Точковий малюнок |
.bat |
Командний файл |
.sys |
Системний файл |
Об’єднувати файли в групи за деякими ознаками і швидко знаходити їх дає змогу спосіб організації зберігання файлів на диску – файлова система. Файлова система – це частина ОС, що забезпечує зберігання файлів на диску та доступ до них. У файловій системі Windows файли можна об’єднувати в папки. Папка – це область на носії, що містить інформацію про файли (імена файлів, відомості про розміщення файлів, їх розмір, атрибути файлів і т. ін.). На кожному диску є коренева папка – в якій розміщуються папки так званого 1 рівня. Коренева папка створюється системою при форматуванні диску. У цій папці можуть знаходитися файли та інші папки, які називаються папками 2 рівня (папки 2 рівня вкладені у папку 1 рівня) і т. д. Так виникає ієрархічна деревоподібна структура папок на диску. Щоб знайти потрібний файл, слід знати його повне ім’я, або специфікацію. Повне ім’я файла складається з імені диску, імен папок, що входять до маршруту пересування до файла по папок, та назви файлу.
Наприклад: C:\STUDENTS\TEST\myTEST.doc
Запис повного імені файла можна скоротити, якщо скористатися поняттями поточного диска і поточної папки. Диск, з яким у даний момент працює користувач, є поточним (робочим). Поточна папка – така, що знаходиться в поточному диску і з якою у даний момент працює користувач. У повному імені файла можна не вказувати(замовчати) шлях до поточної папки.
При пошуку файли можна об’єднувати в групи за деякими ознаками їх імен. Для обрання групи файлів застосовують шаблони. Шаблон – це позначення, яке дає можливість вибрати з усіх наявних файлів тільки ті, які входять до певної групи. У шаблонах записуються послідовність символів, що є однаковими в іменах усіх файлів групи, а решта замінюються символами ? та *. Символ ? означає, що на його місці може бути лише один символ, * - що на його місці може бути будь–яка кількість символів. Наприклад: *.* - усі файли;
*.com - усі файли з розширенням .com;
?a??.doc – усі файли, назва яких складається з 4 літер, друга літера а, розширення doc.
Основні принципи роботи із системою Windows xp
Під загальною назвою Windows поєднуються кілька операційних систем (Windows 98/2000/XP), що хоча і схожі одна на одну, але мають різні можливості і призначені для різних цілей. Усі системи сімейства Windows побудовані на тих самих принципах, і програми, написані для Windows, працюють у всіх цих системах.
Серед переваг, що визначають популярність Windows, можна виділити зручний, інтуїтивно зрозумілий графічний інтерфейс, одночасну роботу багатьох програм та автоматичне настроювання нового обладнання. Розглянемо особливості роботи з операційною системою Windows XP.
Для спілкування з користувачем у Windows XP використовується графічний інтерфейс, що відображає інформацію на екрані у вигляді різних невеличких малюнків, які називаються значками або піктограмами. У Windows XP широко використовується поняття об’єкта. Об’єктами називаються файли і папки, а також деякі фізичні пристрої, наприклад диски і принтери. На екрані монітора всі об’єкти представляються піктограмами (рис. 1).
Щоб керувати системою, немає необхідності вводити з клавіатури довгі і складні команди. Керування здійснюється різними операціями над значками за допомогою комп’ютерної миші або клавіатури. Виділяючи, переміщуючи та виконуючи інші операції зі значками, ви даєте команди операційній системі, що виконує деякі дії над об’єктами, пов’язаними з даними значками.

Рис 1. Робочий стіл Windows XP
Однак не всі операції виконуються за допомогою значків. Іноді простіше вказати необхідну дію, вибравши її в списку. При цьому теж не потрібно вводити команди. Система запропонує кілька варіантів роботи, і ви вкажете підходящий варіант. Списки можливих дій називаються меню, і робота з меню також поширена в Windows XP, як і робота зі значками.
Після запуску операційної системи Windows XP весь екран монітора займає особливий малюнок, що називається Робочий стіл (рис. 1). Робочий стіл дозволяє запускати програми, налаштовувати систему і виконувати інші дії. Розміри й кількість малюнків та написів на робочому столі можуть дуже розрізнятися залежно від особливостей настроювання конкретної копії системи на комп’ютері. Однак у будь-якому випадку в нижній частині робочого столу розташована смуга, яка називається Панель задач. Основне призначення панелі завдань – відображення запущених програм у вигляді кнопок і значків, а також швидке перемикання між ними. Крім того, за допомогою панелі завдань можна запускати деякі корисні програми.
У лівій частині панелі завдань розташована кнопка Пуск (рис. 1), її часто називають головним меню Windows. За допомогою головного меню можна запускати різні завдання, відкривати документи, користуватися довідковою інформацією і багато іншого.
Щоб відкрити це меню, необхідно клацнути мишею на кнопці Пуск. Повторне натискання кнопки забере меню з екрана. Після натисканні миші на кнопку Пуск на екрані з’явиться головне меню операційної системи Windows XP (рис. 2).

Рис. 2. Головне меню Windows
У верхній частині меню зазначене ім’я користувача, що працює в даний момент на комп’ютері. У нашому випадку ім’я користувача – Chegevara. Поруч з ім’ям розташований малюнок, пов’язаний з цим користувачем. Це може бути стандартний малюнок, що поставляється разом з Windows, або будь-яке інше зображення, як у нашому випадку. Оскільки Windows XP дозволяє працювати декільком користувачам на одному комп’ютері, налагоджуючись під конкретного користувача, важливо знати, хто працює в даний час.
У центральній частині меню праворуч і ліворуч розташовуються команди. Ліворуч команди призначені для запуску різних програм. Команди у верхній частині дозволяють запустити важливі й часто використовувані програми, такі як Internet Explorer і Outlook Express. Ці програми призначені для роботи в Інтернеті. Команди, розташовані нижче, призначені для запуску програм, з якими недавно працювали. Після запуску якої-небудь програми команда для її запуску автоматично з’являється в лівій частині головного меню. При цьому програми, що давно не використовували, прибрані у меню. Нижче переліку часто використовуваних програм розташована команда Все программы. Вибравши її, можна запустити будь-яку програму (рис. 3).
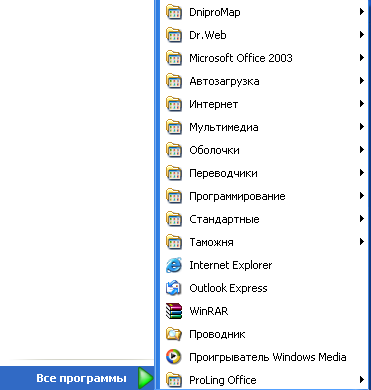
Рис. 3. Пункт меню Все программы
Праворуч у центральній частині меню розташовані команди перегляду вмісту важливих папок комп’ютера, а також команди настроювання системи.
У нижній частині меню (рис. 2) розташовані команди для завершення роботи Windows. З їхньою допомогою можна тимчасово припинити роботу комп’ютера, перевантажити комп’ютер або вимкнути його. Крім того, можна закінчити роботу на комп’ютері поточного користувача, щоб дати можливість попрацювати іншому курсанту.
Якщо
встановити покажчик миші в область
головного
меню, у меню з’являється горизонтальна
смуга,
що
позначає обрану команду меню. При русі
покажчика миші уздовж меню, виділення
елемента
переміщається слідом за покажчиком.
Деякі елементи меню мають у правій
частині зображення стрілки
![]() .
Це означає, що дана команда меню призначена
для відкриття ще одного,
вкладеного
меню. Відзначимо, що при встановленні
нових програм у меню Все
программы
звичайно автоматично додаються нові
команди для запуску цих програм. Щоб
перейти до вкладеного меню, потрібно
підвести покажчик миші до зображення
стрілки
.
При цьому вкладене меню відкриється, і
ви можете переміщатися по ньому
так само, як і по головному, тобто
переміщуючи покажчик миші. Для вибору
команди меню досить клацнути на ній
мишею.
.
Це означає, що дана команда меню призначена
для відкриття ще одного,
вкладеного
меню. Відзначимо, що при встановленні
нових програм у меню Все
программы
звичайно автоматично додаються нові
команди для запуску цих програм. Щоб
перейти до вкладеного меню, потрібно
підвести покажчик миші до зображення
стрілки
.
При цьому вкладене меню відкриється, і
ви можете переміщатися по ньому
так само, як і по головному, тобто
переміщуючи покажчик миші. Для вибору
команди меню досить клацнути на ній
мишею.
Якщо
в одному з вкладених меню ви побачите
команду
![]() ,
то дане
меню показано
не цілком.
Якщо ви довго не користувалися однією
з команд меню, то можете не знайти її
при черговому
відкритті головного
меню. Операційна система Windows
XP
ховає
рідко використовувані команди меню,
щоб вони не відволікали
вас. Ця можливість може бути відключена.
Щоб побачити всі
без винятку команди, потрібно клацнути
мишею на команді
,
і на екрані з’являться сховані раніше
команди допоміжного
меню.
,
то дане
меню показано
не цілком.
Якщо ви довго не користувалися однією
з команд меню, то можете не знайти її
при черговому
відкритті головного
меню. Операційна система Windows
XP
ховає
рідко використовувані команди меню,
щоб вони не відволікали
вас. Ця можливість може бути відключена.
Щоб побачити всі
без винятку команди, потрібно клацнути
мишею на команді
,
і на екрані з’являться сховані раніше
команди допоміжного
меню.
Рано чи пізно роботу з комп’ютером слід закінчити, і його потрібно вимкнути. Дуже важливо правильно завершити роботу комп’ютера, коли ви використовуєте Windows.
Вимикання
комп’ютера під час роботи Windows
може зіпсувати важливу системну
інформацію і призвести
до непрацездатності системи. Тому просто
вимкнути комп’ютер при роботі з
Windows
не
можна.
Для правильного закінчення роботи із
системою Windows
XP
необхідно скористатися командою
головного
меню Завершение
работы,
розташованої
поруч із кнопкою
![]() в
нижній частині головного
меню. На екрані з’явиться діалог
Завершение
работы Windows
(рис. 4). Цей діалог пропонує вам зробити
вибір способу завершення роботи,
натиснувши
одну з великих
кнопок у центрі діалогу. Якщо ви натиснете
кнопку Отмена,
то діалог буде прибраний з
екрана, і ви повернетеся до звичайної
роботи з
Windows
XP.
в
нижній частині головного
меню. На екрані з’явиться діалог
Завершение
работы Windows
(рис. 4). Цей діалог пропонує вам зробити
вибір способу завершення роботи,
натиснувши
одну з великих
кнопок у центрі діалогу. Якщо ви натиснете
кнопку Отмена,
то діалог буде прибраний з
екрана, і ви повернетеся до звичайної
роботи з
Windows
XP.

Рис. 4. Діалог завершення роботи Windows
Для
звичайного завершення роботи системи
треба натиснути
кнопку Выключение
–
.
Почнеться процес завершення роботи з
Windows,
що може зайняти
кілька хвилин. Після його закінченні
комп’ютер вимкнеться автоматично, або
на екрані з’явиться напис про те, що
живлення
комп’ютера можна вимкнути. У другому
випадку потрібно самостійно вимкнути
живлення
комп’ютера. Якщо ви хочете запустити
Windows
XP
знову, не вимикаючи комп’ютер, слід
натиснути
кнопку
Перегрузка
–
![]() .
Перезавантаження може знадобитися,
якщо деякі програми стали працювати
ненадійно або
перестали відповідати. Іноді
перезавантаження системи може знадобитися
при встановленні
нових програм або
нового обладнання.
.
Перезавантаження може знадобитися,
якщо деякі програми стали працювати
ненадійно або
перестали відповідати. Іноді
перезавантаження системи може знадобитися
при встановленні
нових програм або
нового обладнання.
Цікавий
режим вимикання комп’ютера
вибирається при
натисканні
кнопки
Ждущий
режим
–
![]() .
Уся поточна інформація з пам’яті
комп’ютера записується на жорсткий
диск, і комп’ютер
вимикається. При наступному
вмиканні
комп’ютера
стан
пам’яті
відновлюється з
диска, і можна продовжити роботу з
того місця, на якому вибрали команду
переходу в сплячий режим. При такому
способі старт системи завантаження
відбувається
значно швидше, ніж при звичайному
способі. Крім того, при поновленні роботи
залишаються
працездатними всі програми, з якими ви
працювали до вимикання комп’ютера.
Однак у
цього режиму є свої недоліки.
Далеко не всі програми правильно
відновлюються після переходу в сплячий
режим. Є імовірність, що деякі пристрої
перестануть працювати після просинання.
Для відновлення
працездатності вам доведеться виконати
перезавантаження системи.
.
Уся поточна інформація з пам’яті
комп’ютера записується на жорсткий
диск, і комп’ютер
вимикається. При наступному
вмиканні
комп’ютера
стан
пам’яті
відновлюється з
диска, і можна продовжити роботу з
того місця, на якому вибрали команду
переходу в сплячий режим. При такому
способі старт системи завантаження
відбувається
значно швидше, ніж при звичайному
способі. Крім того, при поновленні роботи
залишаються
працездатними всі програми, з якими ви
працювали до вимикання комп’ютера.
Однак у
цього режиму є свої недоліки.
Далеко не всі програми правильно
відновлюються після переходу в сплячий
режим. Є імовірність, що деякі пристрої
перестануть працювати після просинання.
Для відновлення
працездатності вам доведеться виконати
перезавантаження системи.
Дії з вікнами: відкривання, закривання, перетягування
Слово “windows” з англійської мови перекладається як “вікна”. Вікно є центральним поняттям у Windows. Вікно являє собою окреслену область на екрані, пов’язану з яким-небудь об’єктом. Воно відображає зміст об’єкта. Вікно об’єкта (програми, папки) складається з таких основних елементів (рис. 5):
рядка з назвою об’єкта і кнопок керування вікном;
рядка меню;
рядків панелей інструментів (необов’язково);
робочого поля;
додаткової панелі, яка знаходиться зліва від робочого поля і містить Задачи, Другие места тощо;
рядка статусу (необов’язково).
Розмір
вікна можна змінювати, а саме вікно
перетягувати з одного місця на інше.
Вікно можна розгорнути на весь екран –
![]() ,
надати йому попереднього вигляду –
,
надати йому попереднього вигляду –
![]() чи закрити –
чи закрити –
![]() ,
якщо воно зайве. Якщо ж вікно потрібне,
але воно займає на екрані надто багато
місця, його мінімізують –
,
якщо воно зайве. Якщо ж вікно потрібне,
але воно займає на екрані надто багато
місця, його мінімізують –
![]() .
.
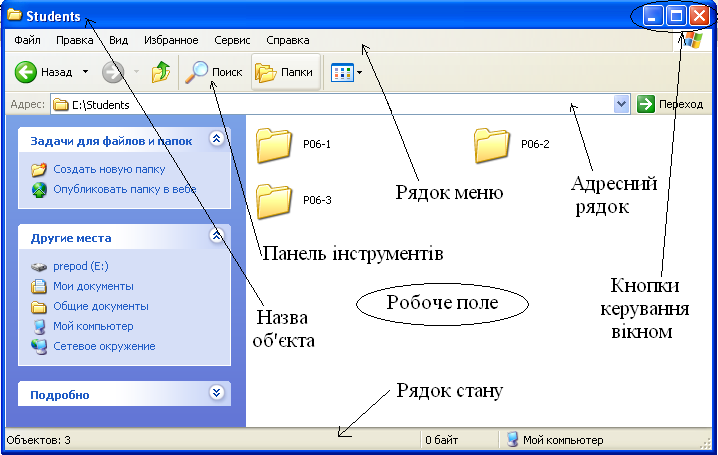
Рис. 5. Вікно папки Students
