
Трендовый анализ с определением цепных и базисных темпов прироста
Трендовый анализ - сравнение каждой позиции отчетности с рядом предшествующих периодов и определение тренда, т.е. основной тенденции динамики показателя, очищенной от случайных влияний и индивидуальных особенностей отдельных периодов.
Для подобного анализа существует возможность посмотреть на прирост каждого периода относительно такого же периода предыдущего года и прирост относительно первого, базисного периода. При этом сравнение может происходить как в денежных величинах, та и в процентах.
Чтобы представить данные в виде приростных значений, нужно воспользоваться правой кнопкой мыши и в раскрывшемся меню выполнить команду Тип данных, а затем в активизировавшемся подменю выбрать вид приростного значения (Цепной прирост или Прирост за все периоды).

Цепной прирост означает, что данные представлены в виде прироста месяцев одного квартала или кварталов одного года относительно друг друга (цепные показатели).
Прирост за все периоды означает, что данные представлены в виде прироста по месяцам, кварталам или годам относительно первого периода (базисные показатели).
Откройте Отчет о прибылях и убытках, с данными в виде цепных показателей, Бухгалтерский баланс с данными в виде базисных показателей, проанализируйте показатели прибыли (убытков), кредиторской задолженности в динамике.
Построение графиков и диаграмм
Диалог построения графиков и диаграмм появляется при выборе команд Графики, Настройка и Диаграммы, Настройка либо при нажатии на соответствующие кнопки панели инструментов.
В данном диалоге можно добавлять и удалять графики (диаграммы).
Выбор аналитической таблицы осуществляется в раскрывающемся списке Таблица.
Название - поле, в котором находится список графиков или диаграмм, соответствующих выбранной аналитической таблице. Если по данным таблицы не построены графики (диаграммы), то поле пусто.
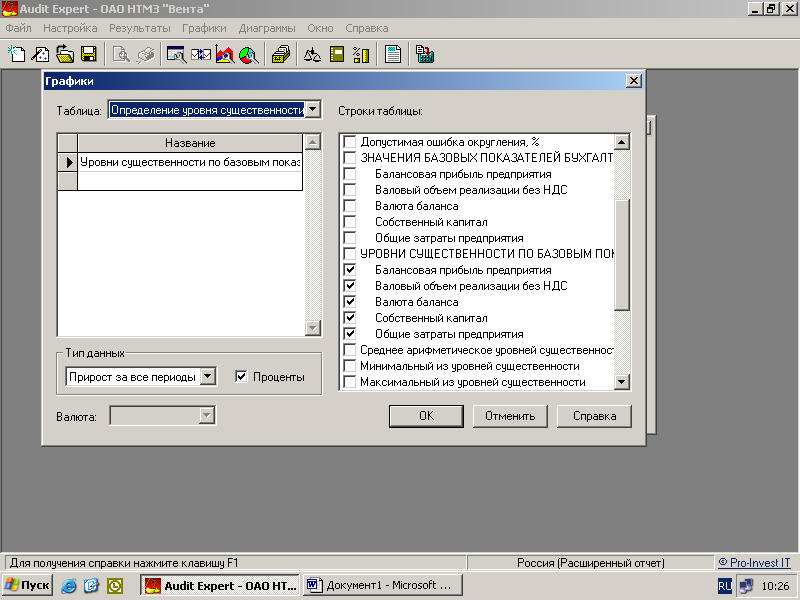
Каждый график может отображать несколько строк из выбранной таблицы за все отчетные периоды. Диаграмма также может отображать несколько строк, однако данные отображаются лишь за текущий период, указанный в главном окне программы Audit Expert.
Добавление и удаление графиков или диаграмм производится путем выбора соответствующего графика (диаграммы) в поле Название, выполнив команды меню, появляющегося при нажатии правой кнопки мыши, либо по нажатию клавиш <Ins> и <Del>.
Строки таблицы - поле, в котором отображаются все строки выбранной аналитической таблицы. При выделении какой-либо строки в этом списке она включается в текущий график или диаграмму. Выделение или снятие осуществляется установкой флажка.
Тип данных - поле, предназначенное для выбора абсолютных либо приростных значений переменных, отображаемых на графике или диаграмме.
При установке флажка Проценты данные будут интерпретированы следующим образом:
для таблицы «Отчет о прибыли и убытках» - в процентах от чистого объема продаж;
для таблицы «Баланс» - в процентах от суммарного актива (пассива).
После закрытия диалога Графики (Диаграммы) меню Графики (Диаграммы) автоматически обновляется.

Создайте:
График «Уровни существенности по базовым показателям» из таблицы Определение уровня существенности, содержащий показатели: Балансовая прибыль предприятия, валовой объем реализации без НДС, валюта баланса, собственный капитал, общие затраты предприятия в виде цепного прироста, в процентах.
График «Принимаемые к расчету значения уровня существенности», с соответствующими показателями из таблицы Определение уровня существенности.
График «Стоимость чистых активов», отображающий значения показателя Стоимость чистых активов из таблицы Оценка чистых активов предприятия.
Диаграммы «Внеоборотные активы», «Оборотные активы», «Долгосрочные обязательства», «Капитал и резервы», отображающие структуру данных разделов баланса, используя соответствующие показатели из таблицы Аналитический баланс.
Диаграммы «Структура активов», «Структура пассивов», содержащие показатели из таблицы Анализ ликвидности.
Диаграмму «Структура издержек», содержащую показатели из таблицы «Анализ безубыточности».
Просмотр графиков и диаграмм
Чтобы просмотреть графики (диаграммы), нужно выбрать пункт основного меню Графики (Диаграммы) и нужный график.

Просмотрите созданные Вами графики.
Настройка внешнего вида диаграмм
Настройка расположения частей круговой диаграммы
Перемещение секторов круговой диаграммы и отдельных строк легенды осуществляется путем перетаскивания их мышью с нажатой кнопкой.
Настройка внешнего вида частей круговой диаграммы
Диалог настройки круговых диаграмм, распложен в контекстном меню и состоит из четырех вкладок:
• Общие настройки.
• Настройка диаграмм.
• Настройка легенды.
• Данные.
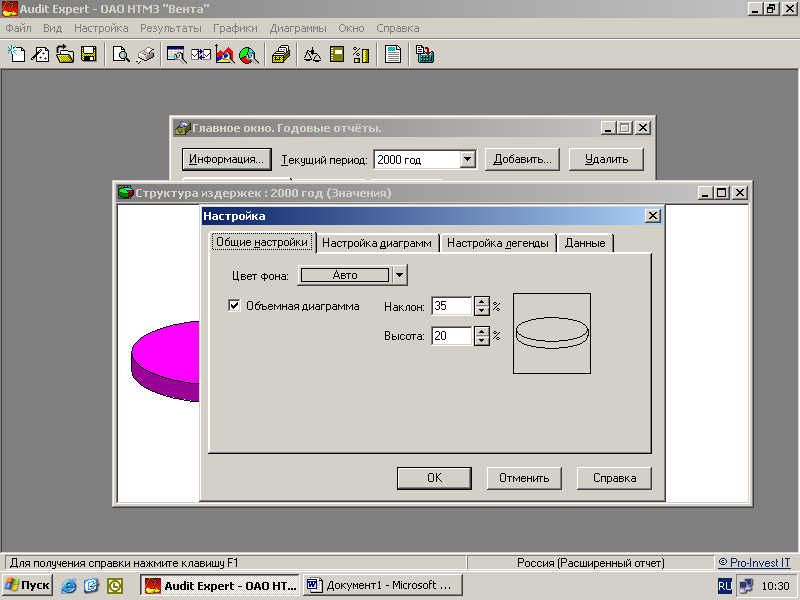
Вкладка Общие настройки содержит следующие опции:
Цвет фона окна с круговой диаграммой.
Объемная диаграмма - устанавливается флажком вид диаграммы: плоская или объемная.
Наклон - устанавливается наклон объемной диаграммы к вертикальной оси в процентах.
Высота - указывается высота объемной диаграммы в процентах по отношению к радиусу.
Вкладка Настройка диаграмм
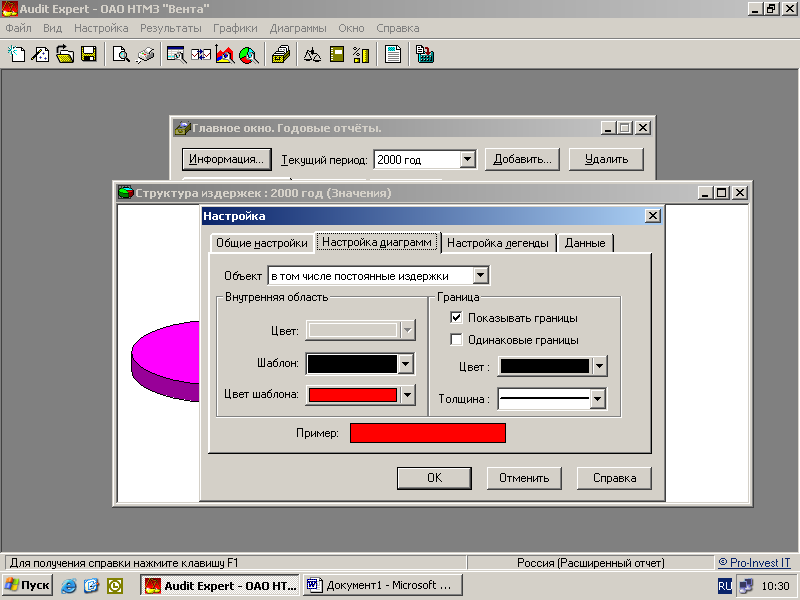
Вкладка Настройка диаграмм содержит следующие опции:
Объект - список объектов, соответствующих секторам диаграммы. Остальные опции вкладки обеспечивают настройку параметров выбранного в этом списке сектора.
Внутренняя область - цвет - цвет фона сектора диаграммы.
Внутренняя область - шаблон - шаблон закраски сектора диаграммы. При выборе сплошной закраски опция Внутренняя область — цвет запрещается.
Внутренняя область — цвет шаблона - цвет шаблона закраски сектора
Диаграммы.
Граница — показывать границы - включение обрисовки границ диаграммы.
Граница — одинаковые границы - установление этого флажка распространяет настройки границ текущего сектора диаграммы на все остальные сектора.
Граница - цвет - цвет границы сектора, граница — толщина – толщина границы сектора.
