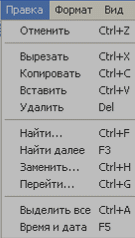- •Введение
- •Запуск и завершение работы с ос Windows`xp
- •Основные действия и объекты
- •1Манипулирование мышью
- •2Рабочий стол
- •Информационное окно
- •7Состояние окна
- •8Изменение состояния окна Открытие, закрытие окна
- •Сворачивание и разворачивание окна
- •9Изменение размеров и расположения окна
- •10Использование линеек прокрутки
- •Объект папка
- •11Размещение папки
- •12Открытие папки
- •13Окно папки
- •14Управляющее меню окна папки
- •15Панель инструментов окна папки
- •16Создание новой папки
- •Операции с объектами
- •17Выделение
- •18Копирование
- •19Перенос
- •20Переименование
- •21Создание ярлыка
- •22Удаление
- •Стандартные Windows приложения
- •23Запуск приложения
- •24Редактор текстов “Блокнот”
- •Сохранение документа, созданного в редакторе текстов “Блокнот”
- •Открытие документа, созданного в редакторе текстов “Блокнот”:
- •25Калькулятор
- •26Программа – Проводник
- •27Поиск файлов на диске
- •Обслуживание магнитных дисков
- •28Форматирование дискет
- •29Проверка диска
- •30Дефрагментация диска
- •Литература, рекомендуемая для изучения темы
- •Список использованных источников
- •Приложение а (обязательное)
Сохранение документа, созданного в редакторе текстов “Блокнот”
Сохранение документа выполняется в следующей последовательности:
щелчком по пункту меню Файл открывают ниспадающее меню и выбирают команду Сохранить;
в появившемся диалоговом окне, в соответствии с рисунком 18, выбирают папку (Личная папка), в которой будет сохранен документ путем открытия цепочки вложенных папок, образующих путь к личной папке: S:\папка преподавателя\папка года\папка группы\личная папка.
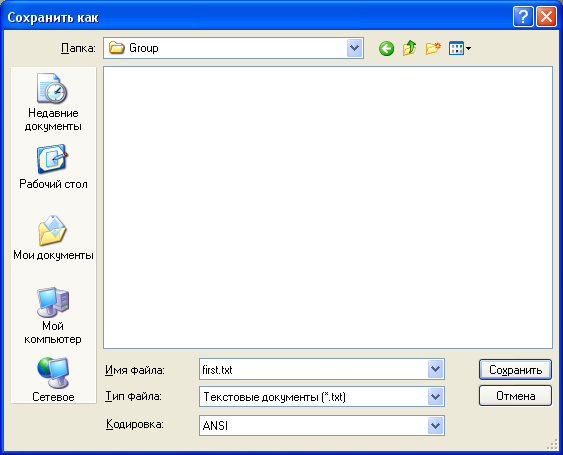



Рисунок 18 - Окно сохранения документа
Имя папки, в которой будет сохранен документ (текущей папки), записано в адресной строке;
в поле Имя файла, вводят имя файла, например first;
щелчком по кнопке Сохранить записывают файл на диск;
убедиться в том, что сохранение выполнено успешно, можно наблюдая за изменением имени в заголовке приложения “Блокнот”.
Панель
инструментов окна сохранения документа
содержит 4 командных кнопки
![]() - переход к последней просмотренной
папке;
- переход к последней просмотренной
папке;
![]() - создание новой папки (папка будет
вложена в текущую);
- создание новой папки (папка будет
вложена в текущую);
![]() - переход на один уровень вверх;
- переход на один уровень вверх;
![]() - переключатель формата
отображения выведенных в окне объектов.
- переключатель формата
отображения выведенных в окне объектов.
Уже имеющийся документ можно открыть, выбрав из пункта меню Файл команду Открыть.
Открытие документа, созданного в редакторе текстов “Блокнот”:
из пункта меню Файл, выбрать команду Открыть;
в появившемся диалоговом окне Открытие документа, в соответствии с рисунком 19, последовательно открывая папки, входят в ту папку, в которой находится интересующий документ;
выделяют значок открываемого документа;
нажимают на кнопку Открыть;
При этом будет запущено приложение, в котором создан документ. В нашем случае загрузится редактор текстов “Блокнот” и открыт выбранный документ.
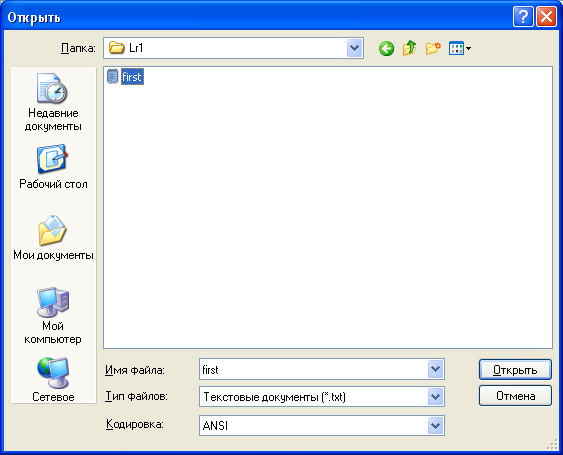



Рисунок 19 - Окно открытия документа
При редактировании существующего документа с помощью редактора текстов “Блокнот”, используют пункт меню Правка, который содержит команды, показанные на рисунке 20.
|
Назначение некоторых команд пункта меню Правка |
Отмена предыдущей команды |
|
Перемещение выделенного фрагмента в буфер |
|
Помещение копии выделенного объекта в буфер |
|
Вставка содержимого буфера обмена |
|
Удаление выделенного фрагмента |
|
|
|
|
|
|
|
Выделение всего документа |
|
|
Рисунок 20 – Некоторые команды пункта меню Правка
При редактировании допустимы следующие приемы:
выделение фрагмента текста при помощи мыши, для чего устанавливают указатель мыши в начало выделяемого блока и нажав левую кнопку перемещают указатель в конец выделяемого блока;
перемещение выделенного блока в буфер обмена при выборе команды Вырезать;
помещение в буфер обмена копии выделенного фрагмента при выборе команды Копировать;
вставки содержимого буфера обмена в позицию, следующую за курсором при выборе команды Вставить;
удаление выделенного фрагмента при выборе команды Удалить;
перенос текста на новую строку по достижении конца существующей при включении режима Перенос по словам;
выбор команды Выделить все позволяет выделить весь текст документа.