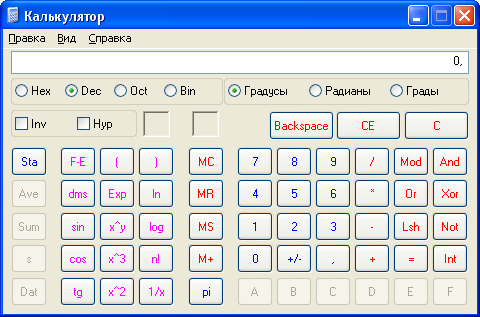- •Введение
- •Запуск и завершение работы с ос Windows`xp
- •Основные действия и объекты
- •1Манипулирование мышью
- •2Рабочий стол
- •Информационное окно
- •7Состояние окна
- •8Изменение состояния окна Открытие, закрытие окна
- •Сворачивание и разворачивание окна
- •9Изменение размеров и расположения окна
- •10Использование линеек прокрутки
- •Объект папка
- •11Размещение папки
- •12Открытие папки
- •13Окно папки
- •14Управляющее меню окна папки
- •15Панель инструментов окна папки
- •16Создание новой папки
- •Операции с объектами
- •17Выделение
- •18Копирование
- •19Перенос
- •20Переименование
- •21Создание ярлыка
- •22Удаление
- •Стандартные Windows приложения
- •23Запуск приложения
- •24Редактор текстов “Блокнот”
- •Сохранение документа, созданного в редакторе текстов “Блокнот”
- •Открытие документа, созданного в редакторе текстов “Блокнот”:
- •25Калькулятор
- •26Программа – Проводник
- •27Поиск файлов на диске
- •Обслуживание магнитных дисков
- •28Форматирование дискет
- •29Проверка диска
- •30Дефрагментация диска
- •Литература, рекомендуемая для изучения темы
- •Список использованных источников
- •Приложение а (обязательное)
25Калькулятор
Приложение “Калькулятор” предназначено для выполнения простых арифметических и более сложных, в т.ч. инженерных расчетах. При запуске приложения “Калькулятор” окно имеет вид в соответствии с рисунком 21 а, б.
Запуск
приложения “Калькулятор” происходит
при выборе из Главного меню
Программы
Стандартные пункта
![]() .
Выбор вида калькулятора осуществляется
в пункте меню Вид переключением
режимов Инженерный и Обычный.
Назначение кнопок “Калькулятора” в
основном аналогично карманному. Нажатием
на кнопки можно выполнять как при помощи
клавиатуры, так и при помощи мыши, щелкая
по ним левой клавишей. Вводимые символы
будут отображаться в панели индикации.
.
Выбор вида калькулятора осуществляется
в пункте меню Вид переключением
режимов Инженерный и Обычный.
Назначение кнопок “Калькулятора” в
основном аналогично карманному. Нажатием
на кнопки можно выполнять как при помощи
клавиатуры, так и при помощи мыши, щелкая
по ним левой клавишей. Вводимые символы
будут отображаться в панели индикации.
|
|
а |
б |
Рисунок 21 – Вид окна приложения Калькулятор
Пример - Перевести в двоичную систему счисления число 2005.
Алгоритм:
установить переключатель выбора системы счисления в позицию Dec;
ввести число 2005;
переместить переключатель системы счисления в позицию Bin;
записать результат 11111010101.
26Программа – Проводник
Программа “Проводник” (Windows Explorer) предназначена для отображения локальных и сетевых ресурсов персонального компьютера.
Программа “Проводник” позволяет запускать приложения, открывать, создавать, копировать, переносить и переименовывать объекты.
В операционной
системе Windows`XP
программа “Проводник”, имеет вид в
соответствии с рисунком 22. На рабочем
поле папки отображается панель “Папки”,
которая и является панелью проводника.
В окне папки (справа), отображается
содержимое папки, адрес которой указан
в адресной строке (текущей или активной
папки). В панели “Папки” (слева)
отображаются все папки, имеющиеся на
жестком диске в виде иерархической
структуры подчиненности папок. Эта
панель имеет дополнительные элементы
управления в виде значков
![]() и
и
![]() .
Щелчок мыши по этим значкам вызывает
открытие (при щелчке по значку
)
соответствующей папки только в левой
панели и отображение только папок
вложенных в эту папку с указанием связей
подчиненности или закрытие соответствующей
папки (при щелчке по значку
).
Щелчок мыши по значку папки, позволяет
отобразить все ее содержимое в правой
панели. Щелчок правой кнопкой мыши по
значку объекта, вызывает появление
контекстного меню со списком доступных
команд или действий над выделенным
объектом.
.
Щелчок мыши по этим значкам вызывает
открытие (при щелчке по значку
)
соответствующей папки только в левой
панели и отображение только папок
вложенных в эту папку с указанием связей
подчиненности или закрытие соответствующей
папки (при щелчке по значку
).
Щелчок мыши по значку папки, позволяет
отобразить все ее содержимое в правой
панели. Щелчок правой кнопкой мыши по
значку объекта, вызывает появление
контекстного меню со списком доступных
команд или действий над выделенным
объектом.
Панель,
отображающая иерархическую структуру
подчиненности
папок
Панель,
отображающая содержимое
текущей папки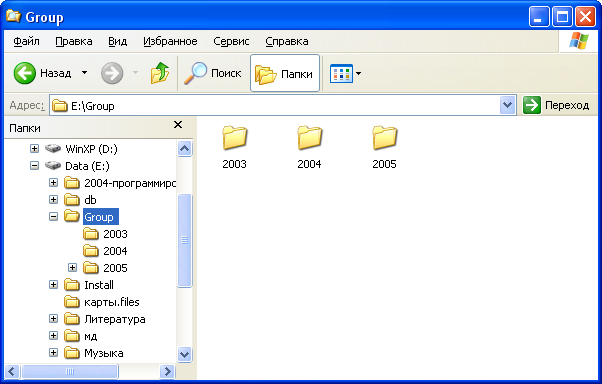
Рисунок 22 - Вид окна приложения Проводник
Запускается проводник следующими способами:
из Главного меню (Пуск → Программы → Проводник);
щелчком по кнопке
 в панели инструментов окна папки;
в панели инструментов окна папки;нажатием сочетания клавиш Windows + E.
27Поиск файлов на диске
Программа поиска файлов позволяет отыскать любой объект, имеющийся в данный момент, как на жестком диске, так и в локальной сети. Программа запускается из главного меню командой Поиск. Поиск выполняется поэтапно.
На первом шаге, согласно рисунку 23, выбираются признаки объекта, который нужно найти. Например, для поиска файла или папки нужно выбрать команду “Файлы и папки”, а для поиска текстового документа, документа MS Word или таблицы MS Excel, выбирают команду “Документы”.

Рисунок 23 – Окно выбора признаков искомого объекта
Второй шаг предназначен для задания места поиска объекта. На рисунке 24 показано окно второго шага, в котором нужно обратить особое внимание на поле со списком выбора области поиска файла. В правой части поля “Поиск в:” есть стрелка для раскрытия списка выбора папки, в которой будет выполнен поиск объекта.
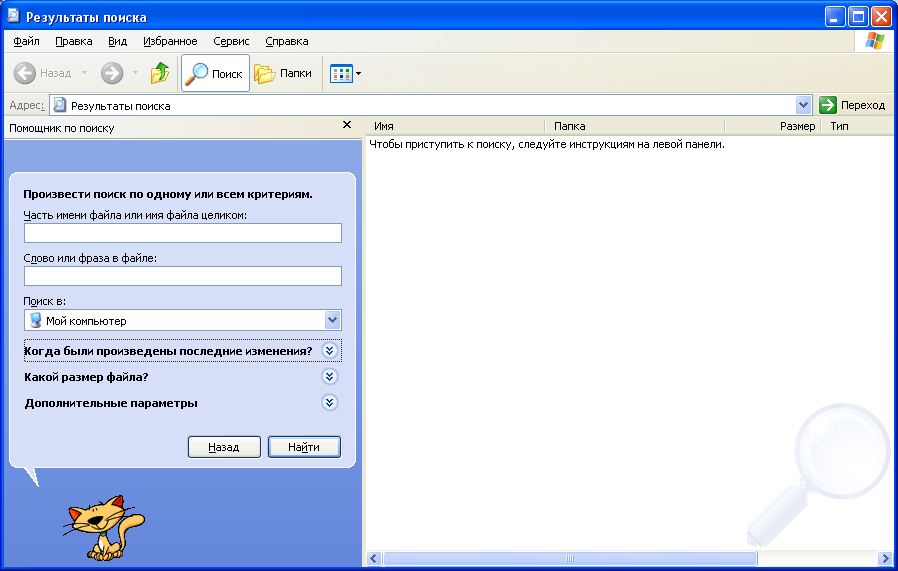


Рисунок 24 – Окно выбора области поиска
В области помощника по поиску есть еще несколько полей, которые предназначены для введения ограничений, уточняющих поиск. В частности, поиск документа MS Word можно выполнить по тексту, содержащемуся в этом документе, но такой поиск выполняется долго. Поиск по дате создания или модификации документа, наоборот ускоряет поиск.