
- •Лабораторная работа №1: Текстовый процессор Word
- •Указания к выполнению работы
- •Оглавление
- •Содержание отчета:
- •Учебная информация
- •Основные понятия
- •2. Окно редактора
- •3. Панели инструментов
- •4. Режимы представления документа
- •5. Создание документа
- •6. Выделение текста
- •7. Форматирование текста
- •8. Стили форматирования
- •9. Создание списка перечислений
- •10. Вставка символов и математических выражений
- •11. Создание таблиц
- •12. Автозамена
- •13. Автотекст
- •14. Перемещение по документу
- •15. Закладка
- •16. Простейшие приемы правки
- •17. Сноски, примечания
- •18. Колонтитулы, гиперссылки
- •19. Указатели и оглавление
- •Задания
- •Контрольные вопросы
2. Окно редактора
После запуска редактора на экране появится окно документа (рис.1). При стандартных настройках окно состоит из следующих элементов:
Заголовок окна – содержит название документа.
Строка меню – содержит список команд, Активизируются команды щелчком мыши или клавишей Enter.
Панели инструментов. По умолчанию при создании документа автоматически отображаются панели Стандартная и Форматирование.
З



 начок
Word Заголовок
окна Кнопки управления окном
начок
Word Заголовок
окна Кнопки управления окном
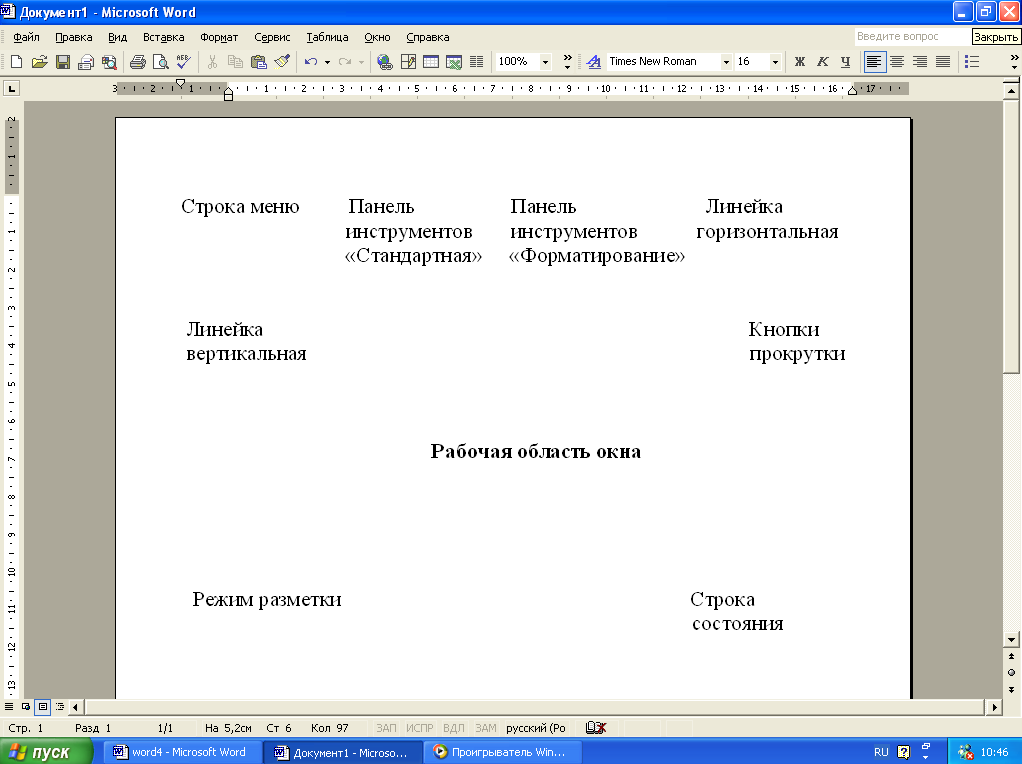









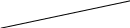


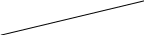
Кнопки листания
Кнопки прокрутки
Рисунок 1. Общий вид окна программы Word.
Рабочая область – поле, в котором отображается и редактируется документ. Вверху и слева рабочую область могут ограничивать горизонтальная и вертикальная линейки, справа и внизу – полосы прокрутки.
Строка состояния – информационная строка, в которой указывается информация о документе (число страниц, текущая страница, текущее положение в документе), режимах редактора (запись макроса, исправление, выделение, замещение), используемый язык и т.д.
Кнопки управления окном позволяют свернуть окно в значок без выхода из программы, развернуть окно во весь экран (свернуть окно до стандартного размера), выйти из программы. Для перемещения текста на одну строку вверх или вниз служат кнопки прокрутки справа от листа. Для горизонтальной прокрутки широких текстов используйте аналогичные кнопки, расположенные в нижней части листа. Для постраничного просмотра текста служат кнопки листания.
3. Панели инструментов
Вывести на экран или убрать с него панель инструментов можно командой меню Вид – Панели инструментов, установив или соответственно отключив флажок в открывшемся списке на названии нужной панели, либо с помощью контекстного меню для панелей инструментов.
Выбрав команду меню Вид – Панели инструментов – Настройка или команду меню Сервис – Настройка, можно осуществить настройку существующих панелей инструментов или создать новые панели. Для создания новой панели нажмите кнопку Создать в диалоговом окне Настройка и дайте имя создаваемой панели. Затем перетащите интересующие вас кнопки с вкладки Команды из диалогового окна Настройка на созданную вами панель. Перетащив кнопку с панели инструментов в область диалога, можно удалить кнопку. Чтобы удалить созданную панель нажмите кнопку Удалить в диалоговом окне Настройка. Вкладка Параметры диалогового окна Настройка позволяет настроить выбранную вами панель инструментов
4. Режимы представления документа
Рассмотрим возможные режимы представления документа на экране:
Обычный режим используется при вводе и редактировании текста. В этом режиме не отображаются специальные элементы страницы – колонтитулы, сноски, а также рисунки и столбцы текста.
Режим Web-документа наиболее удобен, если речь идет о просмотре готового документа. Слева открывается дополнительная панель с содержанием документа. Она дает наглядное представление о структуре документа и обеспечивает удобный переход к любому разделу.
В режиме разметки документ представляется на экране точно так, как он будет выглядеть при печати на бумаге. Этот режим наиболее удобен для операций форматирования.
Режим структуры удобен для работы над планом документа. В этом режиме редактирование невозможно.
