
- •Основные положения
- •Примечания
- •7.2. Рисование таблицы «вручную»
- •Примечания
- •Примечания
- •7.3. Таблицы, создаваемые с помощью Редактора таблиц
- •Перемещение по таблице
- •Выделение полей таблицы
- •7.3.3. Изменение величины таблицы
- •Вставка отдельных ячеек
- •7.3.4. Изменение ширины столбцов
- •П роцедура. Изменение ширины столбцов посредством линейки
- •Примечания
- •7.3.5. Изменение параметров строк
- •7.3.6. Работа с содержимым таблицы
- •7.3.7. Рамки, линии и заливка
- •Примечания
- •7.3.8. Преобразование текста в таблицу и наоборот
- •7.4. Вычисления в таблице
- •Примечания При ссылке на адреса ячеек формула вычислений должна находиться внутри той таблицы, на ячейки которой ссылается.
- •7.5. Связь с другими таблицами
Примечания
Для обработки таблиц, содержащих разделенные позициями табуляции элементы, можно воспользоваться некоторыми дополнительными возможностями:
С помощью [Shift]+[Ctrl]+[F8] можно включить режим выделения колонок, в котором можно выделять текст, размещенный в одной позиции табуляции в разных строках (см. 2.2).
Для перестановки или копирования отдельных столбцов таблицы необходимо, чтобы в соответствующее выделение столбца(ов) был включен следующий символ табуляции.
7.2. Рисование таблицы «вручную»
В Word 97 предусмотрена возможность рисования таблиц подобно тому, как вы это делаете карандашом на бумаге.
Процедура. Рисование таблицы
Выполняя команду Таблица/Нарисовать таблицу, вызовите на экран инструментальную панель Таблицы и границы. Курсор мыши меняется похожим на карандаш.
Поместите курсор мыши в левый верхний угол создаваемой таблицы, нажмите левую кнопку мыши и, удерживая ее нажатой, протащите мышь, обозначая верхние границы таблицы. Отпустите кнопку мыши.
Протаскивая мышь при удерживаемой левой кнопке, начертите линию, разделяющие таблицу на клетки. Линия фиксируется в момент освобождения кнопки мыши.
Примечания
Перед тем как приступать собственно к рисованию таблицы, рекомендуется продумать ее структуру и план построения.
Непосредственно после завершения рисования линии ее можно удалить с помощью сочетания клавиш [Alt]+[Back-space].
Процедура. Удаление линий в таблице с помощью ластика
Н
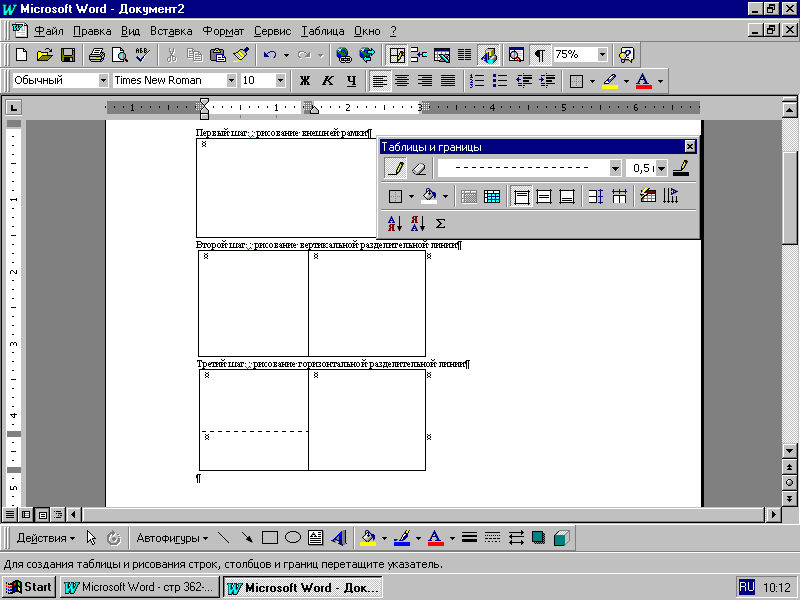 а
инструментальной панели
Таблицы и границы расположена
кнопка Ластик,
которая позволяет стирать линии,
нарисованные с помощью мыши в режиме
рисования таблицы.
а
инструментальной панели
Таблицы и границы расположена
кнопка Ластик,
которая позволяет стирать линии,
нарисованные с помощью мыши в режиме
рисования таблицы.
Щелкните на кнопке Ластик на инструментальной панели Таблицы и границы. Курсор мыши меняется и становится похожим на ластик.
Протащите курсор мыши по удаляемой линии при удерживаемой нажатой левой кнопке мыши. Как только Word «поймет» о какой линии идет речь, он выделит ее.
Отпуская кнопку мыши, вы удалите выделенную линию. Две соседние ячейки объединяются.
Примечания
В результате объединения ячеек объединяется их содержимое, причем содержимое первой из ячеек отделяется от второй символом конца абзаца.
Для удаления с помощью ластика всей таблицы целиком придется удалить все внутренние разделительные линии, а затем отдельно каждую из четырех сторон ограничительной рамки.
7.3. Таблицы, создаваемые с помощью Редактора таблиц
Редактор таблиц позволяет создавать таблицы различной конфигурации. Им можно воспользоваться также для решения оформительских задач, например, расположение по соседству нескольких абзацев и рисунков (эта задача часто возникает при необходимости оформлении двуязычных договоров с параллельным расположением текста на разных языках).
Основные положения
Таблица состоит из строк и столбцов. Элемент, расположенный в точке пересечения строки и столбца, называется ячейкой.
Для вычислений (см. 7.4) позиций ячеек задаются их координаты, состоящими из названий столбца (А…Z) и номера строки. Например, В4 обозначает ячейку, образованную пересечением 2-го столбца и 4-ой строки.
Линии сетки облегчают ориентирование в таблице. Линии сетки можно вывести на экран командой Таблица/ Отобразить сетку. Содержимое ячейки заканчивается специальным символом, отличающимся от символа конца абзаца. Это, в частности, означает, что в ячейки может содержаться несколько абзацев.
Ячейки таблицы могут содержать числа, текст или графику.
Каждая ячейка (и даже каждый отдельный абзац в ячейки) таблицы могут быть отформатированы независимо от других.
Для каждой отдельно взятой ячейки можно задать ширину независимо от ширины других ячеек столбца.
Количество ячеек в данной строке таблицы может отличаться от количества ячеек в других строках той же таблицы.
Ячейку можно залить фоном и обвести рамкой. Можно провести ограничительную линию с одной или нескольких сторон ячейки.
Посредством Автоформатирования к таблице можно применить один из многих сохраненных в Word стилей форматирования.
Большинство операций с таблицами легко выполняются с помощью мыши и контекстного меню (щелчок правой кнопкой мыши в таблице).
Процедура. Создание таблицы посредством меню
Командой Таблица/ Добавить таблицу откройте диалоговое окно Вставка таблицы.
В поля Число столбцов и Число строк введите нужное значения.
По умолчанию предлагается два столбца и две строки.
Новые значения задаются непосредственно путем набора с клавиатуры или путем изменения существующих щелчками на соответствующих кнопках – стрелках.
Позднее таблицу можно расширить добавлением (вставкой) строк и / или столбцов.
В поле Ширина столбца введите требуемую ширину. Установка Авто, предполагаемая по умолчанию, вычисляет ширину столбца делением ширины рабочего поля страницы (колонки) на число столбцов.
При необходимости командной кнопкой Автоформат припишите таблице один из встроенных стилей (см. ниже) и подтвердите свой выбор нажатием ОК.
Нажатием ОК или [Enter] создайте таблицу. Сама таблица вставляется в текущей позиции курсора, а ее внешний вид зависит от выбранного формата.
Если режим отображения линий сетки был включен посредством команды Таблица/ Отобразить сетку, то структура таблицы отображается на экране с помощью пунктирных линий сетки, обрамляющих отдельные ячейки.
Символы конца содержимого отдельных ячеек (символы «солнышко») отображаются на экране только в случае, если нажата кнопка Непечатаемые символы стандартной панели инструментов или в окне команды Сервис/ Параметры на вкладке Вид установлен флажок Все.
Обзор. Диалоговое окно Автоформат таблицы
Автоматизировать форматирование таблицы можно путем применения к ней одного из встроенных стилей форматирования таблиц. При создании таблицы это можно сделать с помощью кнопки Автоформат в диалоговом окне Вставка таблицы, а позднее – для уже готовой таблицы – посредством команды Таблица/ Автоформат или Автоформат в контекстном меню.
В диалоговом окне Автоформат таблицы в поле Форматы приведен список доступных форматов. Выбранный формат иллюстрируется в поле просмотра Образец.
В группе опций Использовать можно указать, какие элементы выбранного формата должны быть использованы.
Отдельные элементы формата выбираются или отклоняются установкой/сбросом соответствующих флажков в группе.
Результат установки/ сброс большинства опций можно проконтролировать в поле просмотра Образец.
Опции группы Изменить оформление позволяют задать особые оформления для отдельных компонентов таблицы.
Если в таблице необходимо особым образом выделить заголовки строк и столбцов, то следует активизировать опции Строк заголовка и Первого столбца.
Процедура. Создание таблицы посредством кнопки панели инструментов.
Простые таблицы рекомендуется создавать с помощью кнопки Добавить таблицу панели инструментов Стандартная.
Щелкните на кнопке Добавить таблицу панели инструментов Стандартная и удерживайте кнопку мыши нажатой. Под кнопкой появляется панель выбора размера таблицы.
Не отпуская кнопки мыши, переместите указатель мыши, задавая размер таблицы.
Выбранный размер отображается в нижней части панели выбора размера.
По достижении требуемого числа строк/ столбцов отпустите кнопку мыши. В Word – документ вставляется пустая таблица с выбранным числом строк и столбцов, причем все столбцы имеют равную ширину при использовании всех ширины полосы набора.
В ячейки таблицы может быть введено практически любое содержимое, например, текст, числа, графика, файлы.
Высота строк и ширина столбцов легко изменятся с помощью мыши (см. ниже).
