
- •Малювання пером|пір'їною|
- •Попередні дії
- •Малювання прямих ліній
- •Розбиття контура
- •Додавання|добавляти| кінчика і оперіння стріли
- •Малювання кривих
- •Виділення кривої
- •Малювання листа|аркуша|
- •Малювання різних видів кривих
- •Перетворення гладкої кривої в кутову і навпаки
- •Малювання форми груші
- •Редагування кривих
- •Завершення ілюстрації груші
- •Компоновка|компонування| частин|часток|
- •Розфарбовування ілюстрації
- •Контрольні питання:
Малювання листа|аркуша|
Тепер ви намалюєте першу криву листа|аркуша|.
1. Виберіть Перегляд (View) > Leaf або просто переміститься по ілюстрації вниз до шаблону Leaf step1 для малювання листа.
За допомогою простягання ви задаєте опорну точку і направляючу для кривої. Коли ви відпускаєте мишу, опорна точка і дві направляючі лінії будуть створені. Потім ви переміщуєте інструмент Перо, закінчуючи першу криву і задаючи початкову точку і напрям наступній кривій лінії.
2. Виберіть інструмент Перо і розташуйте його над крапкою А шаблону. Натисніть кнопку миші і перемістіться від крапки А до червоної крапки. Потім відпустіть мишу.
Далі ви задасте другу опорну точку і її направляючі|спрямовувати| лінії.
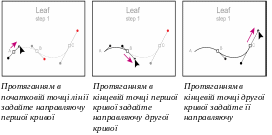
3. Натисніть|натискуйте| кнопку миші і перемістіться від точки B до наступної|такої| червоної крапки|точки|. Потім відпустіть мишу.
Illustrator| сполучає|з'єднує| дві опорні точки кривої, яка слідує|прямує| по заданим вами направляючим|спрямовувати| лініям. Зверніть увагу, що, змінюючи|зраджувати| кут|ріг| простягання, ви змінюєте|зраджуєте| результуючу криву.
Якщо ви допустили неточність при малюванні, ви можете відмінити дію, вибираючи Редагування (Edit) > Відмінити (Undo). Adobe Illustrator за замовчанням дозволяє вам відміняти кількість дій, обмежену тільки пам'яттю вашого комп'ютера, повторно вибираючи Редагування (Edit) > Відмінити (Undo). (Щоб встановлювати мінімальну кількість відмін, виберіть Файл (File) > Установки (Preferences) > Одиниці вимірювання і відміна команд (Units&Undo)).
4. Завершуючи криву лінію, протягніть інструментом Перо від точки C на шаблоні до останньої червоної крапки і відпустіть мишу.
5. Натисніть Ctrl і клацніть мишею поза лінією, щоб позначити кінець контура. (Ви повинні показати, що закінчили малювати контур. Ви можете також робити це, клацнувши на інструменті Перо на панелі інструментів, або вибираючи в меню Виділення (Select) > Відмінити виділення (Deselect).
Малювання різних видів кривих
Тепер ви закінчите малювання листа|аркуша|, додаючи|добавляти| сегменти кривої до що вже існуючої|наявний|. Навіть якщо ви завершили контур, ви можете повернутися до кривої і додати|добавляти| їх пізніше. Клавіша Alt| дозволяє вам управляти типом кривої, яку ви малюєте.
1. Опустіться по ілюстрації вниз до шаблону Leaf| step2|.
Ви додасте кутову крапку до контуру. Кутова крапка дозволяє вам змінювати напрям кривої. Гладка крапка дозволяє вам малювати безперервну криву.
2. Помістите інструмент Перо над кінцем лінії в точці A. Похила лінія праворуч від покажчика інструменту Перо вказує на те, що ви продовжуватимете лінію контура, а не будете починати нову лінію.
3. Натисніть Alt і зверніть увагу, що в рядку стану в нижньому лівому кутку вікна відображається “Перо: Зробити кут” (“Pen: Make Corner”). Не відпускаючи Alt, протягніть інструмент Перо від опорної точки до червоної крапки. Потім відпустіть мишу.
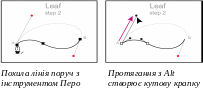
До цих пір всі криві, які ви намалювали, були відкритими|відчиняти| (незамкнутими) контурами. Тепер ви намалюєте закритий|зачиняти| (замкнутий) контур, в якому кінцева|скінченна| опорна точка збігається з|із| першою опорною точкою контура. (Прикладом|зразком| замкнутих контурів можуть бути еліпси і прямокутники.) Ви замкнете контур, використовуючи гладку крапку|точку|.
4. Розташуєте покажчик поверх опорної точки B на шаблоні. Маленький кружок поряд з інструментом Перо, указує на те, що клацання замкне контур. Натисніть кнопку миші і протягніть від цієї опорної точки до другої червоної крапки.
Зверніть увагу на направляючі|спрямовувати| лінії в крапці|точці|, де ви замикаєте контур. Направляючі|спрямовують| з обох боків гладкої крапки|точки| вирівняні під однаковим кутом|рогом|.
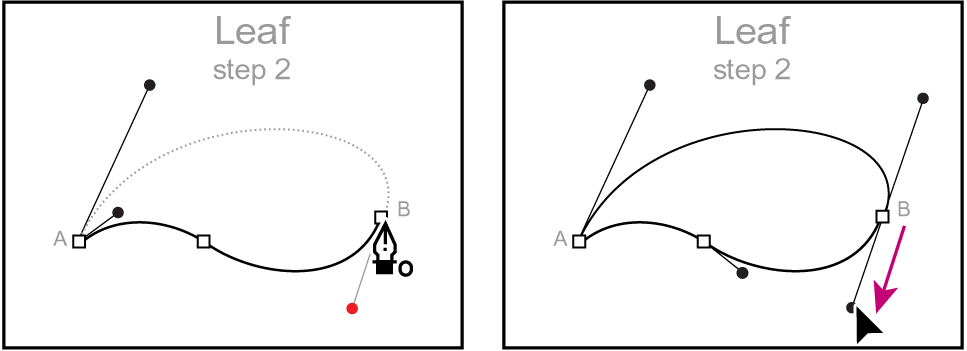
5. Натисніть Ctrl, клацніть мишею поза лінією і виберіть Файл (File) > Зберегти (Save).
