
- •Малювання пером|пір'їною|
- •Попередні дії
- •Малювання прямих ліній
- •Розбиття контура
- •Додавання|добавляти| кінчика і оперіння стріли
- •Малювання кривих
- •Виділення кривої
- •Малювання листа|аркуша|
- •Малювання різних видів кривих
- •Перетворення гладкої кривої в кутову і навпаки
- •Малювання форми груші
- •Редагування кривих
- •Завершення ілюстрації груші
- •Компоновка|компонування| частин|часток|
- •Розфарбовування ілюстрації
- •Контрольні питання:
Урок 4
ADOBE| ILLUSTRATOR|
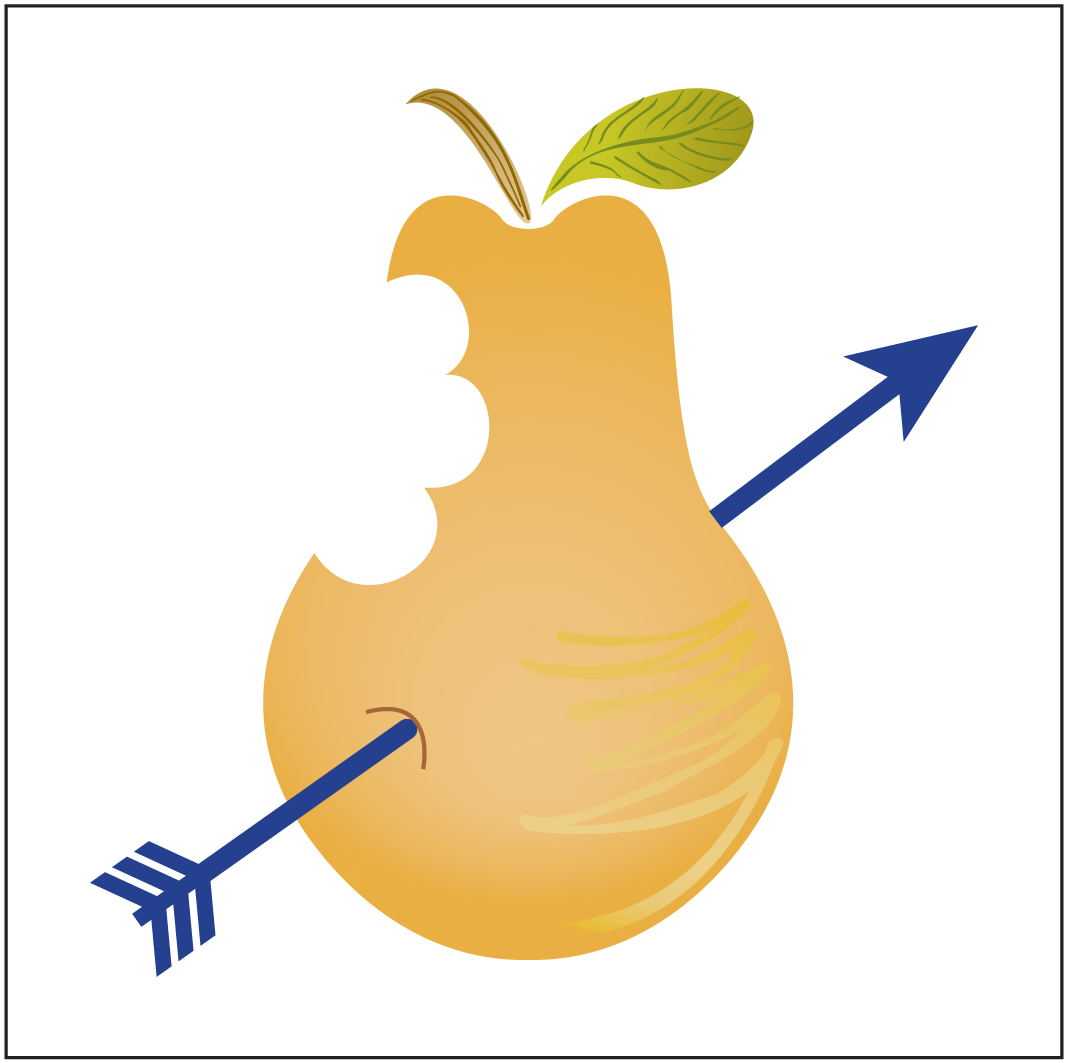
Малювання пером|пір'їною|
Інструмент Перо – це могутній інструмент для малювання прямих ліній, кривих Безьє і складних форм. Хоча за допомогою інструменту Олівець малювати і редагувати лінії дещо простіше, інструментом Перо можна малювати точніше. Ви отримаєте навички в малюванні пером|пір'їною|, створюючи ілюстрацію з|із| грушею.
В цьому уроці ви навчитеся:
Малювати прямі лінії
Замикати сегменти контура і розбивати лінії
Малювати криві лінії
Виділяти сегменти кривої і коректувати їх
Малювати різні типи|типів| кривих, гладких і кутових
Редагувати криві, перетворюючи гладкі вузли|точки| в кутові і навпаки
Попередні дії
В цьому уроці ви створите ілюстрацію груші, проткнутою стрілою. Спочатку вам необхідно буде відкрити|відчиняти| початковий|вихідний| файл для цього уроку.
1. Відкрийте|відчиняйте| початок цих методичних вказівок, щоб|аби| побачити те, що необхідно створити. Ви бачите ілюстрацію з|із| грушею.
2. Запустіть програму Adobe| Illustrator|
3. Тепер відкрийте початковий файл, щоб почати урок. Виберіть Файл (File) > Відкрити (Open) і відкрийте початковий файл 04_start.ai. (Шлях до файлу: папка КГ > КГ - №4 > 04_start.ai).
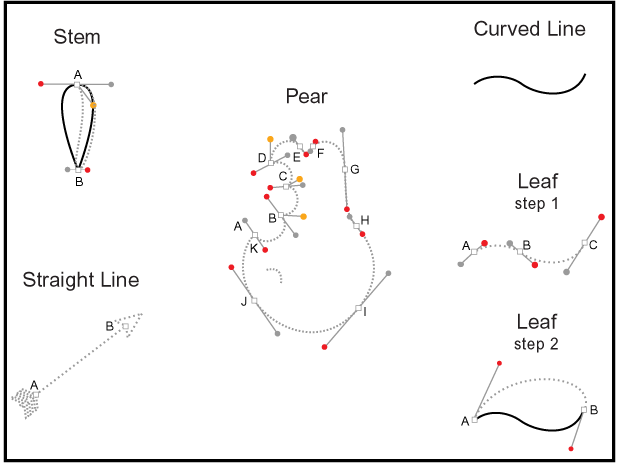
4. Виберіть Файл > Зберегти Як (Save as), місце на жорсткому диску, куди вам дозволено копіювання, введіть назву Pear.ai і натисніть Зберегти (Save). У діалоговому вікні Формат Illustrator (Illustrator Format) виберіть версію 10.0 і натисніть ОК.
5. Утримуючи Shift|, натисніть|натискуйте| Tab|, щоб|аби| приховати всі палітри. (Натиснення Shift+Tab| приховує або виводить на екран палітри. Якщо натиснути|натискувати| тільки|лише| Tab|, то панель інструментів також буде або прихована, або виведена на екран).
Малювання прямих ліній
Ви малюєте прямі лінії, задаючи за допомогою інструменту Перо (Pen) початкову і кінцеву опорні точки. Ви можете створювати вертикальні, горизонтальні або діагональні лінії, утримуючи Shift при клацанні інструментом Перо.
У початковому файлі створений шар шаблону так, щоб ви могли практикуватися у використанні інструменту Перо, малюючи зверху за шаблоном.
Ви почнете з малювання прямої лінії для стріли.
1. Виберіть меню Перегляд (View) > Straight line, щоб відобразити на весь екран зображення стріли на шаблоні або збільште зображення стріли лупою (Zoom).
Окремі види, які показують різні ділянки шаблону в збільшеному масштабі, були створені для цього документа і додані в меню Перегляд (View).
2. Виберіть інструмент Перо (Pen) на панелі інструментів і перемістіть курсор на пунктирну лінію у вашій ілюстрації. Зверніть увагу, що разом з покажчиком інструменту Перо з'являється маленький значок x. Він вказує на те, що клацанням ви почнете новий контур.
3. Клацніть|лускайте| на крапку|точку| А в лівому кінці лінії, щоб|аби| задати початкову опорну точку – маленький квадратик.
4. Клацніть|лускайте| на крапку|точку| В в правому кінці лінії, щоб|аби| задати кінцеву|скінченну| опорну точку.
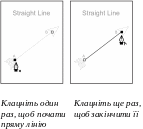
Коли ви будете клацать другий раз, поряд з покажчиком інструменту Перо з'явиться значок ^. Він вказує на те, що ви можете розбити опорну точку, створюючи направляючу лінію для кривої, протягуючи інструмент Перо від цієї опорної точки. Цей значок зникає, коли ви переміщуєте інструмент Перо убік від опорної точки.
Ви повинні закінчити контур перш, ніж ви зможете малювати інші лінії не пов'язані з ним.
5. Закінчіть контур, використовуючи один з наступних|слідуючих| методів:
• Утримуйте Ctrl, щоб активізувати інструмент Виділення, і клацніть поза контуром, щоб зняти з нього виділення.
• Виберіть Виділення (Select) > Відмінити виділення (Deselect).
• Клацніть на інструменті Перо на панелі інструментів.
Тепер ви зробите пряму лінію товщою, змінюючи|зраджувати| товщину лінії обведення.
6. Виберете інструмент Виділення (Selection) на панелі інструментів і клацніть на прямій лінії, щоб виділити її.
7. Виберете Вікно (Window) > Показати Лінію (Show Stroke), щоб вивести на екран палітру Лінія (Stroke).
8. У палітрі Лінія (Stroke) введіть значення 3 pt в текстовому полі Товщина (Weight) і натисніть Enter, щоб застосувати зміну.
