
- •Робота з|із| текстом
- •Попередні дії
- •Додавання|добавляти| тексту в документ
- •Підбір зразка|взірця| для тексту
- •Створення|створіння| стовпців тексту
- •Зміна атрибутів поміщеного тексту
- •Зміна атрибутів абзацу
- •Налаштування перетікання тексту
- •Обтікання текстом графічного об'єкту
- •Написання тексту уздовж|вздовж| контура
- •Створення|створіння| контурів з|із| тексту
- •Створення|створіння| текстових масок
- •Контрольні питання:
Обтікання текстом графічного об'єкту
Ви можете в Illustrator| зробити так, щоб текст обтікав по межі|кордону| будь-який графічний об'єкт. Щоб|аби| завершити розміщення тексту в стовпцях, ви зробите обтікання текстом лівого стовпця нижньої ноги фігури.
В даному прикладі доданий|добавляти| нефарбований контур уздовж|вздовж| растрового зображення ноги, за допомогою якого ви зможете управляти обтіканням тексту ноги фігури.
1. Натисніть Ctrl+Y, щоб перемкнутися назад в режим Макет (Outline).
Об'єкт, який ви будите використовувати для обтікання текстом, повинен розташовуватися попереду текстової області. Цей об'єкт знаходиться на першому стовпці тексту. Клацніть на ньому інструментом Виділення(Selection).
3. Виберіть Об'єкт (Object) > Монтаж (Arrange) > На передній план (Bring to Front), а потім натисніть Shift і клацніть на межі лівого стовпця, щоб виділити і стовпці тексту. (При цьому виділяться всі три стовпці).
4. Виберіть Текст (Type) > Обтікання (Wrap) > Виконати (Make), щоб помістити текст навколо об'єкту, а потім виберіть Перегляд (View) > Ілюстрація (Preview).
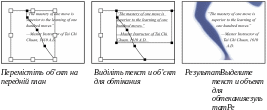
Текст обтікає навколо об'єкту, і стовпці тексту тепер згруповані з ним. Ви можете використовувати інструмент Часткове виділення, щоб виділити яку-небудь частину групи і зробити зміни.
5. Натисніть Ctrl+Y, щоб перемкнутися між режимами Ілюстрація (Preview) і Макет (Outline) під час роботи. Режим Макет дозволяє вам бачити нефарбований контур над ногою.
6. Клацніть мишею поза ілюстрацією, щоб зняти виділення з неї і потім виберіть інструмент Часткове виділення (Direct Selection) на панелі інструментів.
7. Виділіть об'єкт над ногою і перетягніть|перетягуватимете| сегменти контура об'єкту або виділіть вузлову точку і перетягніть|перетягуватимете| її, щоб|аби| змінити|зраджувати| форму об'єкту і, отже, форму оточуючого навколо|навкруг| нього стовпця тексту.
8. У разі потреби використовуйте інструмент Часткове виділення, щоб захопити нижню межу лівого стовпця (не відпускаючи кнопку миші) і перемістіть її до поєднання з останньою лінією підпису.
Ви можете використовувати інструмент Текст, натиснувши в будь-якому місці тексту, поміщеного в стовпці, і зробити зміни такі, як введення нових слів або перевірка правопису.
9. Коли обтікання тексту вас задовольнить, виберіть Виділення (Select) > Відмінити виділення (Deselect), щоб зняти виділення зі всієї ілюстрації.
Написання тексту уздовж|вздовж| контура
Інший спосіб створення|створіння| тексту в Illustrator| – написання тексту уздовж|вздовж| контура. Тепер ви додасте|добавлятимете| підпис Photo| from| Adobe| Image| Library| до зображення танцюючої фігури.
1. У разі потреби натисніть Ctrl+Y, щоб перемкнутися в режим Ілюстрація (Preview) .
2. Ілюстрація має бути не виділена. Встановіть на панелі інструментів наступні атрибути розфарбовування - без заливки і з чорним обведенням (клацніть на полі Фон (Fill) і кнопці Без атрибуту (None), а потім клацніть на полі Лінія (Stroke) і на кнопці Колір (Color)).
3. Виберіть інструмент Олівець (Pencil) на панелі інструментів і намалюйте за допомогою протягання лінію уздовж задньої частини піднятої ноги фігури. Лінія залишиться вибраною після того, як ви її намалювали.
4. Виберіть інструмент Текст уздовж контура (Path-type) з тієї ж групи інструментів, що і інструмент Текст і клацніть на початку лінії.
Натиснення на лінії інструментом Текст уздовж контура (Path-type) перетворює лінію в невидимий шлях (без заливки і обведення), після чого з'являється миготливий курсор.
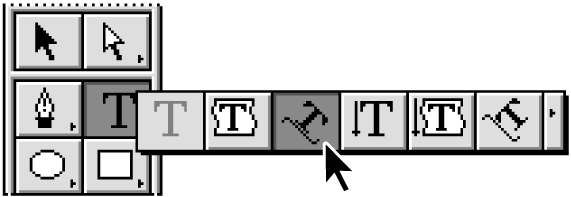
5. Натисніть закладку Символ (Character) на палітрі Абзац (Paragraph), щоб вивести на передній план палітру Символ (Character), виберіть шрифт в меню Шрифт (Font) (у прикладі вибраний Times New Roman), введіть значення 6 пунктів в текстовому полі Кегль (Font Size) і натисніть Еnter, щоб застосувати встановлені атрибути.
6. Введіть текст підпису для фігури: Photo from Adobe Image Library.
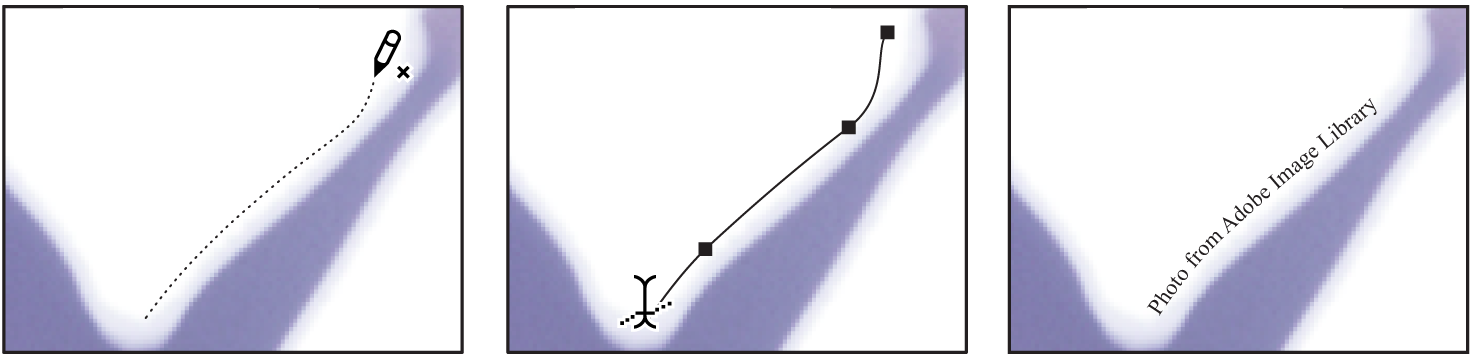
У палітрі Color встановіть значення параметра Opacity – 50% (натисніть на стрілку поряд і переміщайте трикутник під лінійкою).
Коли ви перетворили контур або об'єкт в шлях|колію| для написання тексту, контур стає без заливки і без обведення, навіть якщо він був спочатку із|із| заливкою і обведенням. Після того, як текст виділений, будь-які зміни в параметрах налаштування розфарбовування зачіпають тільки|лише| текст, але|та| не шлях|колію|.
7. Для переміщення тексту використовуйте інструмент Виділення (Selection), щоб його виділити, і перетягуйте його в потрібне місце.
8. Щоб відкоректувати початкове положення тексту уздовж контура, виберіть інструмент Текст уздовж контура (Path-type) і клацніть перед словом “Photo”. Натисніть пропуск, щоб перемістити текст уздовж контура.
