
- •Робота з|із| текстом
- •Попередні дії
- •Додавання|добавляти| тексту в документ
- •Підбір зразка|взірця| для тексту
- •Створення|створіння| стовпців тексту
- •Зміна атрибутів поміщеного тексту
- •Зміна атрибутів абзацу
- •Налаштування перетікання тексту
- •Обтікання текстом графічного об'єкту
- •Написання тексту уздовж|вздовж| контура
- •Створення|створіння| контурів з|із| тексту
- •Створення|створіння| текстових масок
- •Контрольні питання:
Підбір зразка|взірця| для тексту
1. Виберіть інструмент Виділення (Selection) на панелі інструментів і виділіть слова “Tai Chi”.
Клацніть на інструменті Виділення (Selection) відразу ж після того, як набрали текст, і він виділиться автоматично.
2. Виведіть на екран палітру Character (Window > Type > Character). Задайте тип шрифту Arial Narrow – Cyrillic, стиль – Itallic, розмір – 18 pt. Виведіть на екран палітру Color (Window > Color). Задайте колір тексту ясно-бежевим, вибравши відповідний колір в палітрі.
За умовчанням палітра Символ (Character) відображає вибраний шрифт і його стиль, розмір, кернінг, інтерліньяж і значення трекінгу. Якщо вибраний текст з різними атрибутами, то відповідні поля будуть порожніми. (Інтерліньяж - інтервал між рядками або параграфами. Кернінг - інтервал між двома символами. Трекінг - інтервал в послідовності символів).

2. Введіть значення 125 pt в текстовому полі Розмір (Кегль) і натисніть Entrer, щоб збільшити розмір шрифту до 125 пунктів.
Створення|створіння| стовпців тексту
Інший спосіб додавання|добавляти| тексту в документ полягає в тому, щоб|аби| створити текстову область, розділити її на три стовпці тексту і імпортувати в неї текстовий файл.
Простягання інструментом Текст дозволяє швидше створювати текстову область.
Ви намалюєте область, яка накладається на нижню частину|частку| ноги фігури для того, щоб потім зробити обтікання текстом ноги.
1. Виберіть інструмент Текст на панелі інструментів і помістіть покажчик на перетині допоміжних ліній внизу фігури.
2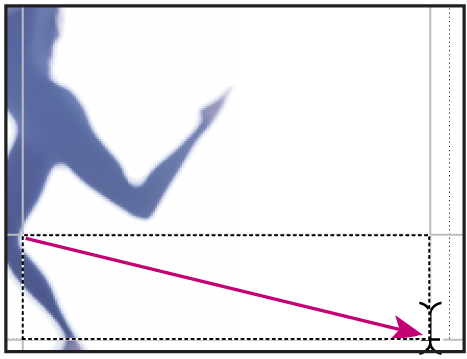 .
Утримуючи кнопку миші натиснутою|натискувати|,
протягніть|простягніть|
покажчик в правий нижній кут|ріг|
вашої ілюстрації. Як тільки ви відпустите
кнопку миші, покажчик повернеться на
перетин|пересічення|
допоміжних ліній.
.
Утримуючи кнопку миші натиснутою|натискувати|,
протягніть|простягніть|
покажчик в правий нижній кут|ріг|
вашої ілюстрації. Як тільки ви відпустите
кнопку миші, покажчик повернеться на
перетин|пересічення|
допоміжних ліній.
Текстовий прямокутник, який ви тільки що створили, буде не забарвлений (без заливки і без обведення). Коли ви приберете виділення, то він стане невидимий в режимі перегляду Ілюстрація або при роздруку зображення.
3. Виберіть в меню Перегляд (View) > Направляючі (Guides) >Заховати направляючі (Hide Guides).
Далі ви розділите цю текстову область на групу з трьох текстових областей, кожна з яких буде містити по одному стовпцю тексту. Ви використаєте команду Ряди і Стовпці (Rows&Columns) для точного розділення текстового блоку.
4. Клацніть на інструменті Виділення (Selection) на панелі інструментів і виділіть створену текстову область.
5. Виберіть Текст (Type) > Ряди і Стовпці (Rows & Columns).
Діалогове вікно Ряди і Стовпці (Rows & Columns) зручно використовувати для зміни висоти, ширини і відступу між рядками і стовпцями. Опція Розміщення тексту (Text Flow) дозволяє вам контролювати напрям перетікання тексту (зліва направо або згори вниз).
6. В області Стовпці (Columns) введіть значення 3 в полі Число (Number), щоб задати кількість стовпців, залиште значення інших полів незмінними і натисніть OK.

Три текстові області зв'язано так, щоб текст перетікав між ними, і згруповані так, щоб при виділенні одній області виділялися всі три. Кожна область може бути переміщена або змінена індивідуально за допомогою інструменту Часткове виділення (Direct selection).
Далі ви імпортуєте текстовий файл в стовбець. Ви можете імпортувати текст як будь-який інший графічний об'єкт, використовуючи команду Помістити (Place).
7. Перед тим, як продовжувати, виберіть Перегляд (View) > Збільшити (Zoom In), щоб збільшити масштаб проглядання текстових областей, і потім виберіть Перегляд (View) > Макет (Outline).
Перемикаючись на режим перегляду Макет (Outline), ви можете бачити текстові області навіть, коли вони не виділені, що полегшує вам роботу з текстом.
8. Виберіть інструмент Текст на панелі інструментів і помістіть покажчик усередині верхнього лівого кута лівого стовпця. Зверніть увагу, що точковий прямокутник навколо покажчика зникає, як тільки ви переміщаєте покажчик до лівого краю області. Коли точковий прямокутник зник, клацніть один раз для того, щоб встановити шлях для тексту. Покажчик зміниться на миготливий курсор вгорі у лівого краю області.

Зверніть увагу, що миготливий|блимати| курсор відображає|відбиває| поточний розмір шрифту, який дорівнює 125 пунктів, який ви встановили для тексту Tai| Chi|. Це не вплине на розмір тексту, який ви імпортуєте.
9. Виберіть Файл (File) > Помістити (Place). Виберіть в списку текстовий файл 02.rtf, розташований в папці КГ > КГ - №3 і натисніть Помістити (Place). На запит, що з'явився, – ОК.

Illustrator| підтримує більше десятка текстових форматів для IBM PC| і Mac| OS|, включаючи Microsoft| Word| і RTF|. Ви можете також вставляти текст в Illustrator|, копіюючи і вставляючи текст з|із| буфера обміну. Проте|однак| скопійований текст може втратити|згубити| свої атрибути (шрифт і стиль) коли виявиться вставленим в документ.
