
- •Методические указания
- •1Общие сведения
- •1.1Что такое access
- •1.2Что может access
- •1.2.1Управление реляционными базами данных
- •1.2.2Защита базы данных
- •1.2.3Работа с мастерами
- •1.2.4Формы и отчеты wysiwyg
- •1.2.5Многотабличные запросы
- •1.2.6Графики и диаграммы
- •1.2.7Встроенные функции
- •1.2.8Макрос: программирование без программирования
- •1.2.9Модули: Visual Basic for Applications
- •1.2.10Импортирование, экспортирование и связывание внешних файлов
- •1.2.11Возможности dde и ole
- •1.2.12Информация для пользователей электронных таблиц
- •1.2.13Контекстно-зависимая справка и Помощник
- •2Разработка реляционной (многотабличной) базы данных.
- •1.1Теоретические аспекты разработки реляционной базы данных
- •1.1.1Допустимая организация данных
- •1.1.2Ограничения целостности
- •1.1.3Организация данных
- •1.1.4Целостность данных
- •1.2Постановка задачи
- •3Лабораторная работа №1_
- •1.1Создание структуры базы данных и установление связей между таблицами
- •1.2Порядок оформления отчета
- •1.3Контрольные вопросы
- •4Лабораторная работа №2
- •1.1Создание однотабличных форм для ввода данных в таблицы
- •1.1.1Создайте формы для ввода данных в таблицы.
- •1.1.2Создание формы с вкладками
- •1.2Создание многотабличных форм для ввода информации при помощи мастера
- •1.3Порядок оформления отчета
- •1.4Контрольные вопросы
- •5Лабораторная работа №3
- •1.1Формирование запросов для многотабличной базы данных
- •1.1.1Запрос на выборку
- •1.1.2Запрос с параметрами
- •1.1.3Перекрестный запрос
- •1.1.4Итоговый запрос
- •1.1.5Запрос с использованием вычисляемых полей
- •1.1.6Запрос действие
- •1.2Порядок оформления отчета
- •1.3Контрольные вопросы
- •6Лабораторная работа №4
- •1.1Разработка сложной составной формы .
- •1.1.1Создание формы с данными двух взаимосвязанных таблиц
- •1.1.2Создание формы с диаграммой на основании перекрёстного запроса.
- •1.1.3Вычисления в форме
- •1.2Контрольные вопросы
- •1.3Порядок оформления отчета
- •7Лабораторная работа №5
- •1.1Создание автоотчетов
- •1.2 Создание отчетов с вычисляемыми полями и итоговыми данными
- •1.3Создание отчетов с использованием группировки и сортировки полей
- •1.4Контрольные вопросы
- •1.5Порядок оформления отчета
- •8Лабораторная работа №6
- •1.1Разработка кнопочного меню
- •9Лабораторная работа №7
- •1.1Работа с макросами
- •1.1.1Автоматический запуск макроса
- •1.1.2Линейный макрос.
- •1.1.3Условный макрос
- •1.1.4Пример работы макросов добавление в архив и удаление из архива.
- •1.1.5Взаимодействие форм
- •1.1.6Пример работы макросов.
- •1.2Контрольные вопросы
1.4Контрольные вопросы
Где печатается нижний колонтитул?
Как производится группировка данных в отчете?
Максимальное количество полей группировки?
Как ввести в отчет текущую дату?
Как изменить итоговый отчет (пункт 7.2) чтобы выводился отчет для определенной группы?
Какие отчеты предлагает создать мастер отчетов?
Многотабличный отчет проще создается на основе…?
Какие виды автоотчетов вы знаете?
Что можно разместить в примечании отчета?
Что можно изменить в отчете при предварительном просмотре?
1.5Порядок оформления отчета
Подготовьте отчет о выполненной лабораторной работе. Отчет о лабораторной работе должен содержать: титульный лист (с действующим вариантом титульного листа можно ознакомиться на http://standarts.guap.ru), цель лабораторной работы, полученные в ходе выполнения работы отчеты. На компьютере представляется файл с результатами работы, записанные в папку с номером вашей группы/ваша фамилия/№ лабораторной работы. Сформулируйте выводы, которые можно сделать по результатам выполненной работы.
8Лабораторная работа №6
1.1Разработка кнопочного меню
Кнопочное меню представляет собой форму, на которой расположены элементы управления – кнопки с поясняющими надписями. Нажатие кнопки открывает соответствующую таблицу, запрос, форму или отчет. Меню - это очень удобный инструмент работы с базой данных и оно практически всегда присутствует в базах, созданных для предприятий или фирм.
Кнопочное меню можно создать вручную (в режиме конструктора) или воспользовавшись диспетчером кнопочных форм. Конечно меню, созданные вручную, могут обладать большими возможностями и выглядеть более привлекательно, чем меню, созданные диспетчером. Однако, для создания красивого меню вручную требуется достаточно много времени даже для опытного разработчика, а создать простое меню диспетчером можно за несколько минут, тем более, что впоследствии в режиме конструктора можно дополнить и изменить это меню. Поэтому остановимся на варианте создания меню с помощью диспетчера кнопочных форм.
Совет Создание кнопочного меню с помощью диспетчера кнопочных форм предусматривает команды для работы только с формами и отчетами, а для работы с запросами надо создавать соответствующие макросы, поэтому предварительно создайте макросы на открытие соответствующих запросов.
Перед созданием кнопочной формы необходимо продумать её структуру, т.е. сколько будет страниц, и какие кнопки на них будут.

Рисунок 17 Главная страница кнопочного меню Деканат
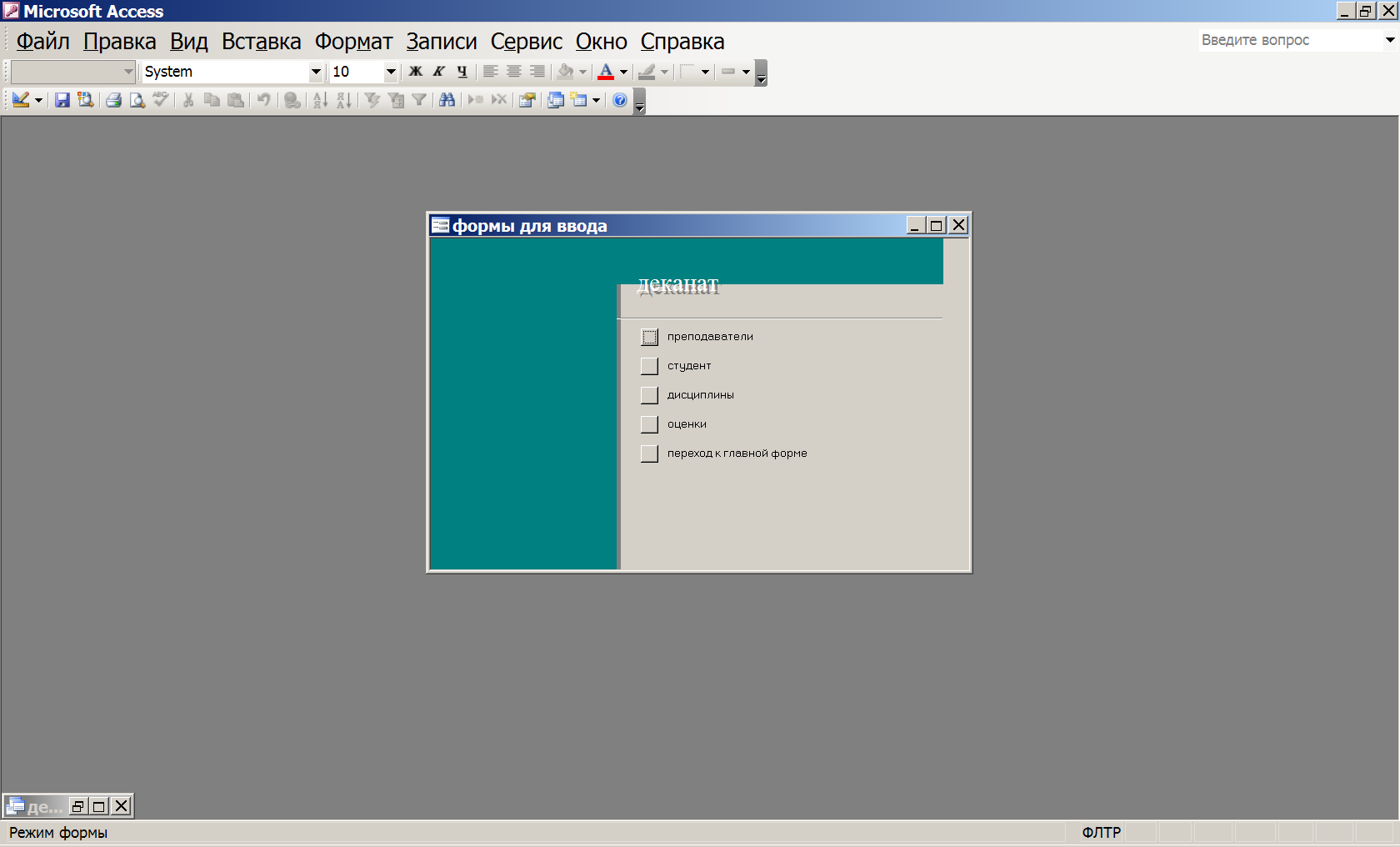
Рисунок 18 Страница «Формы для ввода»
Кнопочное меню БД Деканат будет состоять из пяти страниц:
главная страница кнопочного меню должна содержать кнопки, изображенные на Рис. 17
кнопка «ввод данных» позволяет перейти к странице с кнопками ввода данных в каждую таблицу и кнопки возвращения на главную страницу (см. Рис. 18):
кнопка «вывод отчетов» нужна для перехода на страницу с кнопками названий отчетов и кнопки возвращения на главную страницу
кнопка «запросы» нужна для перехода на страницу с кнопками названий запросов (предварительно нужно создать макросы для вызова соответствующих запросов) и кнопки возвращения на главную страницу

Рисунок 19 Страница Архив
кнопка «архив» нужна для перехода на страницу архив с кнопками см. Рис.19 Кнопка «восстановление» вызывает макрос добавляющий запись в таблицу Студент и удаляющий эту же запись из таблицы Архив . Кнопка «отчисление» добавляет запись в таблицу Архив и удаляющий эту же запись из таблицы Студент.
Выполните команду СЕРВИССЛУЖЕБНЫЕ ПРОГРАММЫДИСПЕТЧЕР КНОПОЧНЫХ ФОРМ; На вопрос, надо ли создавать новое кнопочное меню нажмите кнопку ДА. Автоматически будет создана кнопочная форма Main Switchboard, которая будет главной по умолчанию. Измените её название на «Учебный процесс». В окне Диспетчера кнопочных форм создайте страницы формы для ввода, запросы, отчеты, запросы, архив, нажимая на кнопку СОЗДАТЬ.
Для ввода кнопок на выбранной странице нажмите кнопку ИЗМЕНИТЬ в окне диспетчера кнопочных форм.
В открывшемся окне Изменение элемента кнопочной формы нажмите кнопку СОЗДАТЬ (имеется в виду создать новую кнопку для выполнения определенного действия).
В открывшемся окне в поле ТЕКСТ введите название кнопки, в поле КОМАНДА выберите из раскрывающегося списка нужную команду, а в третьем поле, появляющемся для большинства команд, выберите нужный объект и нажмите OK
Для создания остальных кнопок повторите п.5 и п.6 необходимое количество раз.
После ввода всех кнопок закройте окно изменения страницы кнопочной формы и окно диспетчера кнопочной формы.
Откройте форму Кнопочное меню.
Водите в режим КОНСТРУКТОР и измените название поля db1 на ДЕКАНАТ, воспользовавшись пунктом СВОЙСТВА из меню правой кнопки мыши (предварительно выделив поле и наведя на него курсор мыши).
Войдите в режим просмотра формы Кнопочное меню и проверьте, правильно ли работают все кнопки.
Внимание! Для возврата в меню из любой открытой формы, запроса или отчета достаточно закрыть их.
Результаты работы представьте преподавателю.
