
- •1. Рабочее окно программы ms Word
- •2. Работа с панелями инструментов
- •2.1. Добавление на экран панели инструментов
- •2.2. Создание пользовательской панели инструментов
- •2.3. Удаление созданной панели инструментов
- •3. Режимы просмотра документа
- •4. Параметры страницы
- •5. Защита документа
- •5.1. Запрос пароля при открытии или изменении документа
- •5.2. Рекомендация доступа «только для чтения»
- •5.3. Защита от форматирования и редактирования
- •6. Работа с текстом
- •6.1. Правила ввода текста
- •6.2. Назначение разделов
- •Раздел 1 Титульный лист - выравнивание по центру
- •Раздел 3 Альбомный формат Раздел 2 Обычный формат Раздел 4 Обычный формат Раздел 5 Альбомный формат
- •6.3. Редактирование текста. Проверка орфографии. Тезаурус
- •6.4. Форматирование текста
- •7. Работа с абзацем
- •7.1. Определение отступов и интервалов, выравнивание абзаца
- •7.2. Расстановка переноса слов
- •7.3. Границы и заливка абзаца
- •7.4. Формат по образцу
- •7.5. Колонки
- •8. Табуляция
- •9. Буквица
- •10. Колонтитулы
- •10.1. Назначение колонтитулов
- •10.2. Алгоритм создания колонтитула
- •11. Списки
- •11.1. Создание списка
- •11.2. Правила работы с многоуровневым списком
- •12. Работа с объектами
- •12.1. Математические формулы
- •12.2. Автофигуры
- •12.3. Рисунок
- •12.4. Объект WordArt
- •12.5. Контекстное меню объекта
- •12.6. Изменение положение объекта относительно текста
- •12.7. Изменение положения объектов относительно друг друга (перемещения на задний план или на передний план и др.)
- •12.8. Вращение объекта
- •12.9. Группировка объектов
- •13. Электронное оглавление
- •13.1. Создание электронного оглавления
- •13.2. Изменение оглавления
- •13.3. Работа с оглавлением
- •14. Добавление фрагмента экрана в документ
- •15. Работа с таблицами
- •15.1. Способы создания таблицы
11. Списки
11.1. Создание списка
Списки – особый способ форматирования документа, при котором текст нумеруется с помощью чисел или маркеров.
Алгоритм создания списка:
Для установки списка выполняется команда Формат / Список.
Выбирается тип списка.
В MS Word предусмотрены три типа списка:
Маркированный – текст нумеруется маркерами (рис. 32 а).
Нумерованный – текст нумеруется числами (рис. 32 б).
Многоуровневый (рис. 33).
а)
б)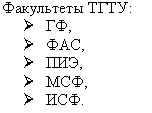

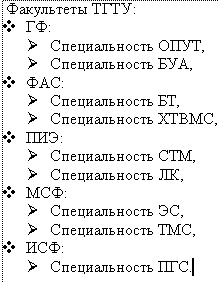
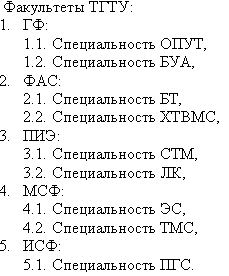
Рис. 32. Одноуровневые списки: Рис. 33. Многоуровневый список
а) маркированный список;
б) нумерованный список
Возможно изменение формата и настроек списка. Для этого выделяется шаблон списка и нажимается кнопка Изменить (рис. 34).
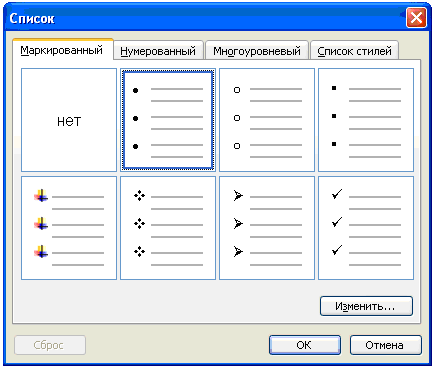

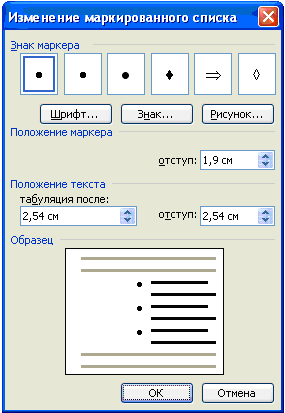
Рис. 34. Изменение формата списка
11.2. Правила работы с многоуровневым списком
Для перехода на
следующий уровень нажимается клавиша
TAB
или кнопка
![]() .
Для возврата на предыдущий уровень
Shift+Tab
или
(рис. 35).
.
Для возврата на предыдущий уровень
Shift+Tab
или
(рис. 35).
Для текста установлен многоуровневый
список: для перехода на второй уровень
нажата клавиша TAB для
возврата на первый уровень - сочетание
клавиш SHIFT+TAB
TAB
SHIFT+TAB

Рис. 35. Переход по уровням в многоуровневом списке
12. Работа с объектами
12.1. Математические формулы
Для добавления в документ формулы выполняется команда Вставка/ Объект / Microsoft Equation. На экране появляется поле для ввода формулы и панель инструментов, на которой содержатся те символы, которых нет на клавиатуре (рис. 36).Для выхода из режима ввода формул необходимо дважды щелкнуть мышью за пределами поля для ввода формулы.
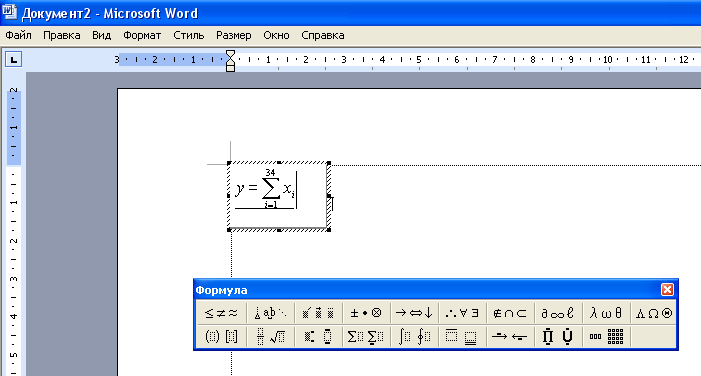
Рис. 36. Режим ввода формул
12.2. Автофигуры
К автофигурам в Word относятся такие объекты как линия, прямоугольник, окружность и др. Добавление и форматирование автофигур осуществляется с помощью панели инструментов Рисование (рис. 37).
![]()
Рис. 37. Панель инструментов Рисование
Примечания
1. Для того, чтобы нарисовать квадрат, используя автофигуру Прямоугольник, необходимо в момент рисования удерживать нажатой клавишу CTRL (аналогично необходимо поступать для рисования окружности, используя автофигуру Эллипс).
2. Для того, чтобы автофигуры было проще перемещать по листу или изменять их размер, рекомендуется форматировать их, удерживая нажатой клавишу Alt.
12.3. Рисунок
Для вставки рисунка в документ выполняется команда Вставка / Рисунок. При этом можно выбрать источник рисунков:
1. Из файла – на экране отобразится содержимое папки Мои рисунки (рис. 38 а).
2. Картинки – на экране отобразится область задач Коллекция клипов, в котором необходимо щелкнуть по ссылке Упорядочить картинки (рис. 38 б). Далее, в окне Коллекция картинок выбирается папка Коллекция MS Office, в которой содержатся рисунки (рис. 39).
а) б)
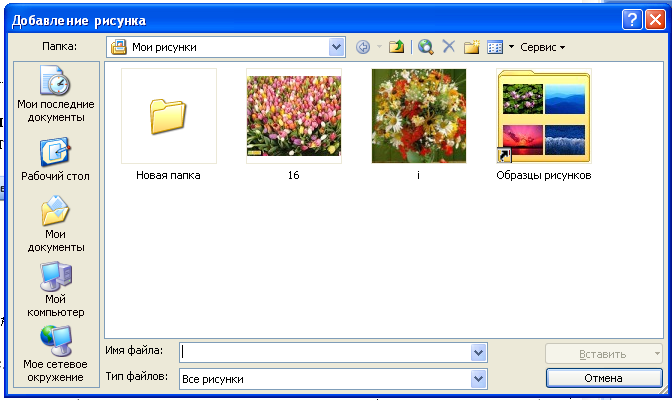

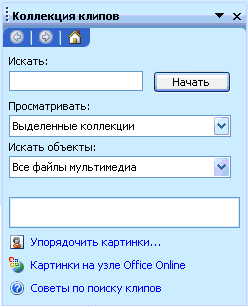
Рис. 38. Добавление рисунка: а) добавление рисунка из файла;
б) добавление рисунка из коллекции MS Office
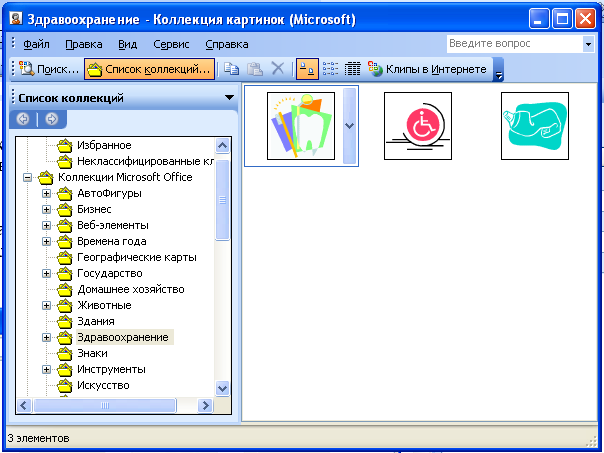

Рис. 39. Папка Коллекция MS Office
