
- •1 Техническое задание 6
- •2. Проектирование локальной сети 7
- •3 Проектирование беспроводной сети 802.11g 40
- •4 Оценка пропускной способности 69
- •5 Реализация проектируемой системы 72
- •6 Технико-экономическое обоснование работы 114
- •7 Организационно-экономическая часть 115
- •8 Безопасность и экологичность проектных решений. 121
- •Введение
- •1 Техническое задание
- •1.1 Наименование
- •1.2 Исходные данные
- •2. Проектирование локальной сети
- •2.1 Исходные данные
- •2.2 Архитектурная фаза проектирования
- •2.2.1 Кабельные каналы
- •2.2.2 Размещение оборудования
- •2.3 Телекоммуникационная фаза проектирования
- •2.4 Выбор оборудования
- •2.4.1 Требования к серверу:
- •2.5 Выбор сетевых программных средств
- •2.6 Выбор с учетом стоимости
- •2.7 Оптимизация и поиск неисправностей в работающей сети
- •2.8 Fast Ethernet
- •2.8.1 Структура Fast Ethernet
- •2.8.1.1 Подуровень управления логической связью (llc)
- •2.8.1.2 Заголовок snap
- •2.8.1.3 Подуровень согласования
- •2.8.1.4 Управление доступом к среде (mac)
- •2.8.2 Csma/ cd
- •2.8.3 Устройство физического уровня (phy)
- •2.8.5 Кабель utp категории 5(e)
- •2.8.6 Ограничения длины кабеля
- •Заключение
- •3 Проектирование беспроводной сети 802.11g
- •3.1 Что нужно учитывать при развертывании Wi-Fi сетей?
- •3.1.1 Сетевой аудит
- •3.1.2 Стандарты протокола 802.11
- •3.2 Физический уровень протокола 802.11g
- •3.2.1 Ортогональное частотное разделение каналов с мультиплексированием
- •3.2.2 Скоростные режимы и методы кодирования в протоколе 802.11g
- •3.2.3 Максимальная скорость передачи данных в протоколах 802.11b/g
- •3.3 Поведение мобильных узлов
- •3.3.1 Классификация беспроводного сетевого оборудования
- •3.3.2 Выбор оборудования для беспроводной сети
- •3.4 Ресурс точки доступа
- •3.5 Технология коллективного доступа в беспроводных сетях семейства 802.11g
- •3.5.1 Режим Ad Hoc
- •3.5.2 Режим Infrastructure Mode
- •3.6 Тестирование производительности беспроводной сети
- •3.6.1 Методика тестирования
- •3.6.2 Алгоритм тестирования
- •3.7 Защита беспроводной сети
- •3.8 Преимущества беспроводных сетей передачи данных
- •3.9 Недостатки беспроводных сетей передачи данных
- •Заключение
- •Моделирование беспроводной локальной сети в условиях высокой нагрузки
- •4 Оценка пропускной способности
- •5 Реализация проектируемой системы
- •5.1 Основные компоненты системы
- •5.1.1 Установка и настройка беспроводной точки доступа tew-610apb
- •5.1.2 Использование режима скрытого идентификатора сети
- •5.1.3 Настройка шифрования и аутентификации пользователей
- •5.2 Настройка беспроводных адаптеров пользователей
- •5.2.1 Настройка с использованием утилиты Intel proSet/Wireless
- •5.2.2 Настройка с использованием клиента Microsoft
- •5.3 Установка и настройка сервера vpn
- •5.3.1 Создание интерфейса соединения по запросу
- •5.3.2 Создание статического маршрута
- •5.3.3 Конфигурирование системы главного офиса
- •5.4 Установка и настройка сервера Citrix Metaframe xp
- •5.4.1 Введение в сервер приложений Citrix MetaFrame xp
- •5.4.2 Особенности MetaFrame
- •5.4.3 Установка Citrix Metaframe
- •5.5 Настройка сервера
- •5.5.1 Подключение консоли
- •5.6 Конфигурирование менеджера загрузки
- •5.6.1 Установка клиента Win32
- •5.6.2 Настройка клиента Win32
- •6 Технико-экономическое обоснование работы
- •7 Организационно-экономическая часть
- •7.1 Организационная часть.
- •7.2 Экономическая часть.
- •7.2.1 Расчет заработной платы
- •7.2.2Расчет экономической эффективности
- •8 Безопасность и экологичность проектных решений.
- •8.1 Цель и решаемые задачи.
- •8.2 Опасные и вредные факторы при работе с пэвм.
- •8.3 Характеристика объекта исследования.
- •8.4 Обеспечение требований эргономики и технической эстетики.
- •8.4.1.1 Планировка помещения и размещение оборудования.
- •8.4.1.2 Эргономические решения по организации рабочего места пользователей пэвм.
- •Основные размеры стула для пользователя пэвм.
- •8.4.1.3 Цветовое оформление помещения.
- •8.4.2. Обеспечение оптимальных параметров воздуха рабочих зон.
- •8.4.2.1 Нормирование параметров микроклимата.
- •Фактические нормы микроклимата.
- •8.4.2.2 Нормирование уровней вредных химических веществ.
- •Характеристика вредных веществ, содержащихся в воздухе служебных помещений.
- •8.4.2.3 Нормирование уровней аэроионизации.
- •Уровни ионизации помещений при работе на вдт и пэвм.
- •8.4.3. Создание рационального освещения.
- •8.4.4. Защита от шума.
- •Уровни звука, эквивалентные уровни звука и уровни звукового давления в октавных полосах частот.
- •8.4.5. Обеспечение режимов труда и отдыха.
- •8.4.6. Обеспечение электробезопасности.
- •8.4.7. Защита от статического электричества.
- •8.4.8. Обеспечение допустимых уровней эмп.
- •Временные допустимые уровни эмп, создаваемые пэвм на рабочих местах (СанПиН 2.2.2/2.4.1340-03).
- •8.4.9. Обеспечение пожаробезопасности.
- •Расчеты.
- •Список сокращений
- •Список литературы
5.4 Установка и настройка сервера Citrix Metaframe xp
5.4.1 Введение в сервер приложений Citrix MetaFrame xp
MetaFrame XP - это последняя версия программного обеспечения Citrix Systems Inc, расширяющая функциональные возможности Windows Terminal Services. Citrix первоначально создала MetaFrame для Windows NT Server 4.0 Terminal Server Edition (WTS) - там использование MetaFrame было почти необходимостью. В Windows 2000 службы терминалов были значительно улучшены и для их работы нет необходимости в MetaFrame. Кроме того, MetaFrame обеспечивает некоторые особенности на стороне клиента, которые службы терминала Windows не содержат.
5.4.2 Особенности MetaFrame
Программное обеспечение MetaFrame 1.8 поставлялось в виде базового пакета и отдельных дополнений к нему: вы покупали MetaFrame 1.8, затем добавляли Load Balancing Services (служба распределения нагрузки), Resource Management Service (служба управления ресурсами) и Installation Management Service (служба инсталляции) в виде отдельных компонентов. MetaFrame XP собран по-другому; вместо того, чтобы быть продавать его в виде единого продукта с добавлениями, Citrix предлагает три различных версии MetaFrame XP: XPs, XPa, и XPe.
MetaFrame XPs, базовый продукт, поддерживает публикацию приложений, новый драйвер принтера и способности управления полосой пропускания для печати; доступ на чтение к Active Directory (AD), централизованное управление лицензиями, публикацию приложений на веб-страницах с NFuse, улучшенные теневые сеансы, а также поддерживает часовые пояса клиентов, чтобы часы пользователей зависели от их местоположения, а не от местоположения терминального сервера.
В дополнение ко всем ранее упомянутым особенностям, MetaFrame XPa включает Load Management (прежде Load Balansing). А версия MetaFrame XPe, предназначенная для использования в крупных организациях, поддерживает все ранее упомянутые особенности плюс системный мониторинг, Упаковка и доставка приложений, взаимодействие с инструментами управления сетями Tivoli и HP Open View (и, начиная с Feature Release 1, CA Unicenter TNG)).
Все версии MetaFrame XP работают или с WTS, или с Windows 2000 Terminal Services и не зависят от сервисных пакетов. Однако, Citrix рекомендует, чтобы вы планировали использовать MetaFrame на платформе Win2K Terminal Services или .NET - компания больше не поддерживает WTS. И хотя MetaFrame XP не зависит от специфических особенностей Windows, она может использовать некоторых из них (например, все версии MetaFrame XP могут обращаться к AD для получения настроек из профиля пользователя). Так что полные функциональные возможности сервера MetaFrame зависят от основной платформы.
5.4.3 Установка Citrix Metaframe
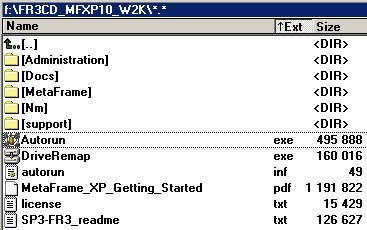
Зайдем в директорию, содержащую установочный пакет Citrix Metaframe XP 1.0 рис. 4.15, или вставим компакт-диск с установочными файлами и запустим файл autorun.exe
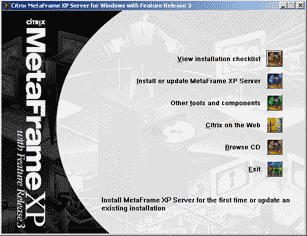
Запустится оболочка компакт-диска. Нажмем на кнопку "Install or upgrade Metaframe XP server"
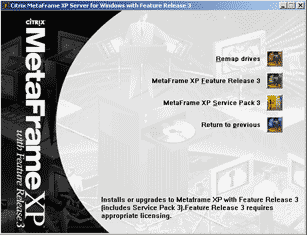 Откроется
вторая страничка оболочки. На ней нажмем
кнопку "Metaframe XP Feature release 3"
Откроется
вторая страничка оболочки. На ней нажмем
кнопку "Metaframe XP Feature release 3"
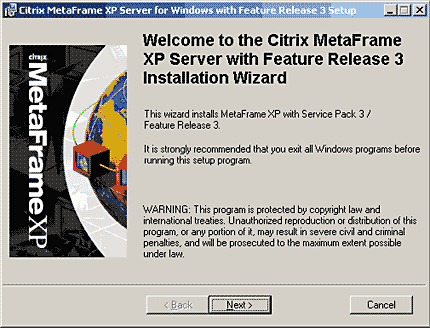
Запустится мастер установки. Для продолжения, как и подсказываем нам "Мастер", нажмем "Next"

Согласимся с лицензионным соглашением и пойдем дальше.
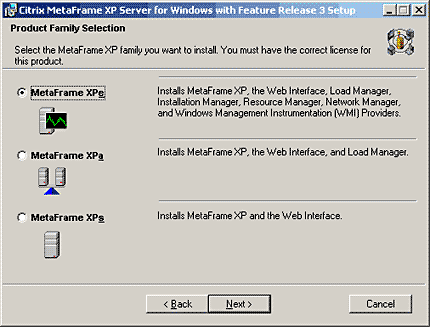
На этом экране предлагается выбрать тип сервера в порядке убывания крутости. Можно оставить предлагаемый по умолчанию, но для этого у вас должна быть соответствующая лицензия.
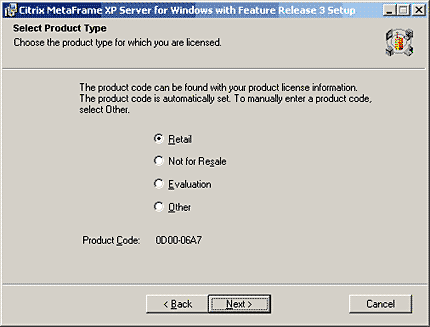
Здесь также предлагается свериться со своей лицензией и выбрать тот тип установки, который нас интересует. Мы двинемся дальше, оставив установки по умолчанию.
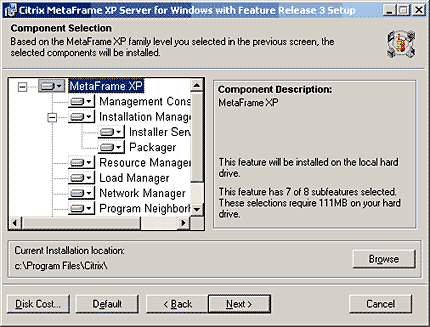
Теперь нам предлагают выбрать компоненты, которые будут устанавливаться, снова оставим все как есть.
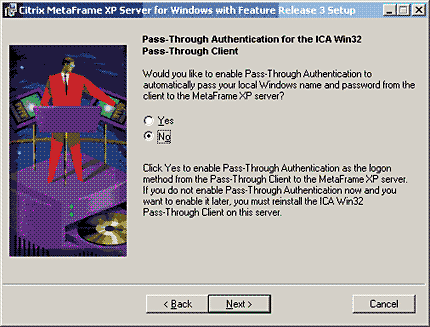
И вот мы достигли экрана мастера установки, на котором нам придется что-то делать. Здесь предлагается включить "сквозную" авторизацию для клиентов, подключающихся к серверу. При включении "сквозной" авторизации при попытке соединения на сервер будет передаваться локальная информация о пользователе, то есть то имя и пароль, с которыми пользователь вошел в свою локальную систему. Эти установки можно будет потом изменить, и, поэтому, мы ответим "нет", то есть выключим "сквозную" авторизацию для получения более предсказуемых результатов тестового запуска.
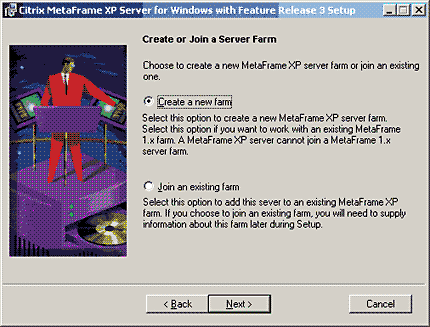
На этом экране нам предлагают либо создать свою ферму, либо подключить наш сервер к уже существующей. Поскольку мы все делаем в первый раз, создадим нашу собственную новую ферму.
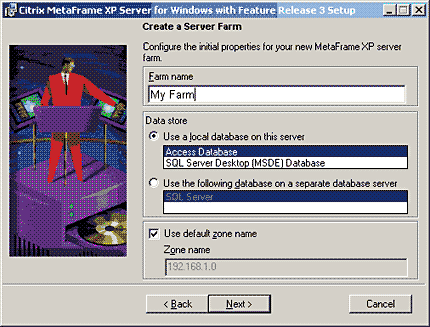
Введем имя нашей новой фермы. Я написал "My Farm". Вы можете назвать ферму так, как вам вздумается. Ниже укажем системе использовать локальную базу данных и оставим имя зоны по умолчанию.
Примечание: Как выяснилось в процессе экспериментов, вовсе необязательно устанавливать на сервер какую-либо базу данных. Несмотря на уверения в печати о необходимости установки хотя-бы Access, Citrix великолепно работает и без баз данных.
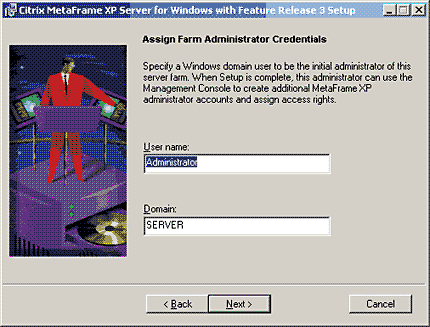
Зададим начального администратора сервера Metaframe. По умолчанию предлагается имя текущего администратора Windows. В качестве имени домена предлагается имя компьютера, на который устанавливается Citrix.
Примечание: Имя домена в общем не должно совпадать с именем рабочей группы, в которой находится сервер. И при подключении будет запрашиваться именно введенное здесь имя. Это справедливо для сетей с бездоменной структурой.
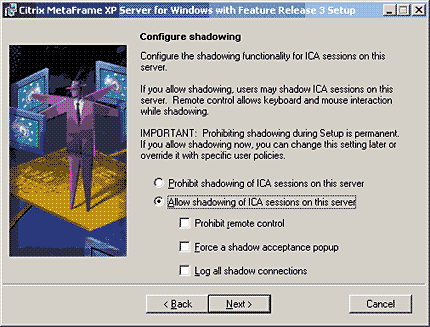
Оставим настройки теневого подключения по умолчанию и нажмем "Next"
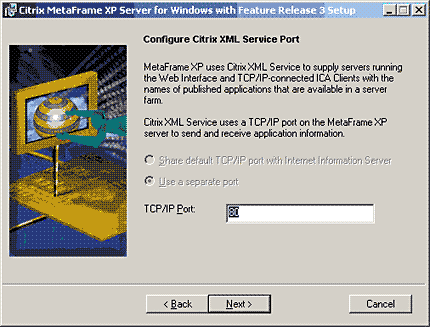
И снова оставим настройки порта TCP/IP по умолчанию и нажмем "Next"

Вот мы и достигли последнего экрана мастера установки. На нем перечислены все выбранные параметры и, после нажатия кнопки "Finish", начнется собственно установка сервера.
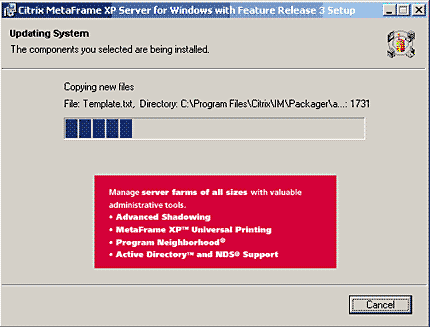

После успешного окончания установки можно нажать кнопку "Close", а можно почитать файл "Readme" или запустить мастер распределения клиентов. Кому как больше нравится. Мы же ничего не будем делать и...
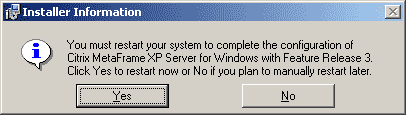
Перезагрузимся. На этом установка Citrix Metaframe, будем считать, успешно завершена.
