
- •1 Техническое задание 6
- •2. Проектирование локальной сети 7
- •3 Проектирование беспроводной сети 802.11g 40
- •4 Оценка пропускной способности 69
- •5 Реализация проектируемой системы 72
- •6 Технико-экономическое обоснование работы 114
- •7 Организационно-экономическая часть 115
- •8 Безопасность и экологичность проектных решений. 121
- •Введение
- •1 Техническое задание
- •1.1 Наименование
- •1.2 Исходные данные
- •2. Проектирование локальной сети
- •2.1 Исходные данные
- •2.2 Архитектурная фаза проектирования
- •2.2.1 Кабельные каналы
- •2.2.2 Размещение оборудования
- •2.3 Телекоммуникационная фаза проектирования
- •2.4 Выбор оборудования
- •2.4.1 Требования к серверу:
- •2.5 Выбор сетевых программных средств
- •2.6 Выбор с учетом стоимости
- •2.7 Оптимизация и поиск неисправностей в работающей сети
- •2.8 Fast Ethernet
- •2.8.1 Структура Fast Ethernet
- •2.8.1.1 Подуровень управления логической связью (llc)
- •2.8.1.2 Заголовок snap
- •2.8.1.3 Подуровень согласования
- •2.8.1.4 Управление доступом к среде (mac)
- •2.8.2 Csma/ cd
- •2.8.3 Устройство физического уровня (phy)
- •2.8.5 Кабель utp категории 5(e)
- •2.8.6 Ограничения длины кабеля
- •Заключение
- •3 Проектирование беспроводной сети 802.11g
- •3.1 Что нужно учитывать при развертывании Wi-Fi сетей?
- •3.1.1 Сетевой аудит
- •3.1.2 Стандарты протокола 802.11
- •3.2 Физический уровень протокола 802.11g
- •3.2.1 Ортогональное частотное разделение каналов с мультиплексированием
- •3.2.2 Скоростные режимы и методы кодирования в протоколе 802.11g
- •3.2.3 Максимальная скорость передачи данных в протоколах 802.11b/g
- •3.3 Поведение мобильных узлов
- •3.3.1 Классификация беспроводного сетевого оборудования
- •3.3.2 Выбор оборудования для беспроводной сети
- •3.4 Ресурс точки доступа
- •3.5 Технология коллективного доступа в беспроводных сетях семейства 802.11g
- •3.5.1 Режим Ad Hoc
- •3.5.2 Режим Infrastructure Mode
- •3.6 Тестирование производительности беспроводной сети
- •3.6.1 Методика тестирования
- •3.6.2 Алгоритм тестирования
- •3.7 Защита беспроводной сети
- •3.8 Преимущества беспроводных сетей передачи данных
- •3.9 Недостатки беспроводных сетей передачи данных
- •Заключение
- •Моделирование беспроводной локальной сети в условиях высокой нагрузки
- •4 Оценка пропускной способности
- •5 Реализация проектируемой системы
- •5.1 Основные компоненты системы
- •5.1.1 Установка и настройка беспроводной точки доступа tew-610apb
- •5.1.2 Использование режима скрытого идентификатора сети
- •5.1.3 Настройка шифрования и аутентификации пользователей
- •5.2 Настройка беспроводных адаптеров пользователей
- •5.2.1 Настройка с использованием утилиты Intel proSet/Wireless
- •5.2.2 Настройка с использованием клиента Microsoft
- •5.3 Установка и настройка сервера vpn
- •5.3.1 Создание интерфейса соединения по запросу
- •5.3.2 Создание статического маршрута
- •5.3.3 Конфигурирование системы главного офиса
- •5.4 Установка и настройка сервера Citrix Metaframe xp
- •5.4.1 Введение в сервер приложений Citrix MetaFrame xp
- •5.4.2 Особенности MetaFrame
- •5.4.3 Установка Citrix Metaframe
- •5.5 Настройка сервера
- •5.5.1 Подключение консоли
- •5.6 Конфигурирование менеджера загрузки
- •5.6.1 Установка клиента Win32
- •5.6.2 Настройка клиента Win32
- •6 Технико-экономическое обоснование работы
- •7 Организационно-экономическая часть
- •7.1 Организационная часть.
- •7.2 Экономическая часть.
- •7.2.1 Расчет заработной платы
- •7.2.2Расчет экономической эффективности
- •8 Безопасность и экологичность проектных решений.
- •8.1 Цель и решаемые задачи.
- •8.2 Опасные и вредные факторы при работе с пэвм.
- •8.3 Характеристика объекта исследования.
- •8.4 Обеспечение требований эргономики и технической эстетики.
- •8.4.1.1 Планировка помещения и размещение оборудования.
- •8.4.1.2 Эргономические решения по организации рабочего места пользователей пэвм.
- •Основные размеры стула для пользователя пэвм.
- •8.4.1.3 Цветовое оформление помещения.
- •8.4.2. Обеспечение оптимальных параметров воздуха рабочих зон.
- •8.4.2.1 Нормирование параметров микроклимата.
- •Фактические нормы микроклимата.
- •8.4.2.2 Нормирование уровней вредных химических веществ.
- •Характеристика вредных веществ, содержащихся в воздухе служебных помещений.
- •8.4.2.3 Нормирование уровней аэроионизации.
- •Уровни ионизации помещений при работе на вдт и пэвм.
- •8.4.3. Создание рационального освещения.
- •8.4.4. Защита от шума.
- •Уровни звука, эквивалентные уровни звука и уровни звукового давления в октавных полосах частот.
- •8.4.5. Обеспечение режимов труда и отдыха.
- •8.4.6. Обеспечение электробезопасности.
- •8.4.7. Защита от статического электричества.
- •8.4.8. Обеспечение допустимых уровней эмп.
- •Временные допустимые уровни эмп, создаваемые пэвм на рабочих местах (СанПиН 2.2.2/2.4.1340-03).
- •8.4.9. Обеспечение пожаробезопасности.
- •Расчеты.
- •Список сокращений
- •Список литературы
5.3.2 Создание статического маршрута
Для создания статической маршрутизации откройте окно MMC Routing and Remote Access, контейнер сервера и выберите IP Routing. Нажмите правой кнопкой мыши на узле Static Routes и выберите New Static Route, открыв диалоговое окно, которое показано на рис 5.14. Это диалоговое окно применяется для указания системе Windows 2000 Server использовать интерфейс подключения по запросу для доставки любых пакетов, отправленных в заданную область IP адресов. Для нашей сети, Windows 2000 сервер удаленного офиса должен использовать ранее определенный интерфейс MAIN-OFFICE для маршрутизации в главный офис любых пакетов с адресами пунктов назначения в диапазоне от 172.16.0.1 до 172.16.0.254. Следовательно, для создания надежного и правильного интерфейса подключения по запросу, появившегося в поле Interface, необходимо ввести соответствующий IP адрес и маску подсети, а затем выбрать флажок Use this route to initiate demand-dial connections.
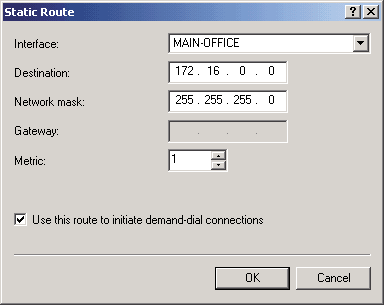
Рис. 5.14 Диалоговое окно интерфейса подключения
После окончания конфигурации маршрутизации системы удаленного офиса, необходимо добавить пользователя. Когда один сервер соединяется с другим сервером для маршрутизации трафика, он должен иметь комбинацию из имени пользователя и пароля для того, чтобы принимающая система могла установить подлинность вызывающей. На сервере удаленного офиса создайте пользователя с именем MAIN-OFFICE, это имя используется для интерфейса подключения по запросу. Задайте пользователю стандартные установки (сбросьте флажки User must change password at next logon, Password never expires и User cannot change password), затем сконфигурируйте свойства для подключения, как показано на рис 5.15.
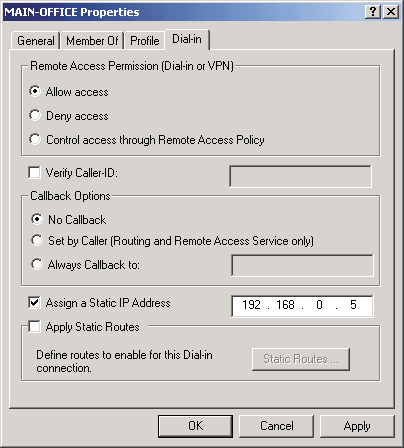
Рис. 5.15 Диалоговое окно свойства подключения
Выберите режим Allow access для предоставления пользователю возможности инициации соединения. Я также рекомендую присваивать фиксированный IP адрес для приема входящего трафика. Хотя я и создал VPN конфигурацию без использования постоянного IP адреса, я всё же предпочитаю задавать IP адрес, который Windows 2000 будет использовать. Щелкните OK для сохранения измененных свойств пользователя.
Последний шаг по настройке удаленного офиса - это сконфигурировать все клиентские рабочие станции, используя адрес 192.168.0.1 в качестве шлюза по умолчанию. Такая установка позволит рабочим станциям передавать серверу Windows 2000 любые пакеты, направляемые в другой сегмент сети (например, пакеты направленные по адресам вне диапазона с 192.168.0.1 по 192.168.0.254). Затем сервер определяет оптимальный путь для доставки пакетов. Для отправки пакетов в главный офис, сервер вызывает интерфейс подключения по запросу и устанавливает VPN соединение.
5.3.3 Конфигурирование системы главного офиса
Если вы уже прошли этот путь, возьмите перерыв на одну минуту - вы находитесь на полпути до конечного пункта. Теперь необходимо повторить на системе главного офиса такую же операцию, которую выполнили на системе удаленного офиса для создания целостной конфигурации. Следуйте теми же шагами, но введите правильное имя в адресную информацию для системы главного офиса. Например, имя интерфейса подключения по запросу на этот раз REMOTEOFFICE. После настройки системы главного офиса (включая определение корректной статической трассы, пользовательские учетные записи и IP адреса), у вас появится функциональная сеть VPN.
Для тестирования полученной конфигурации обратитесь к левой панели окна консоли Routing and Remote Access на системе в удаленном или главном офисе и передвигайтесь по списку интерфейсов маршрутизации в системе. Нажмите правую кнопку мыши на интерфейсе подключения по запросу, который выбрали и отметьте Connect. Если увидите напротив соединения в MMC надпись "Connected", то VPN полностью функциональна. Если соединение не получилось, проверьте шаги и найдите недостатки в конфигурации для исключения любой возможной ошибки перед каким-нибудь дальнейшим действием.
Когда добьётесь надежного соединения, перейдите на рабочую станцию и, используя команду Ping, протестируйте возможности соединения. Проверьте доступность адреса самой рабочей станции, стандартный шлюз Internet (локальный сервер Windows 2000), общедоступный IP адрес VPN сервера в одном офисе и адрес устройства в другом офисе.
Если ping-пакеты перемещаются от одного конца VPN в другой, в последнюю очередь протестируйте функциональные возможности подключения по запросу. В окне консоли Routing and Remote Access отключите VPN соединение, нажав правую кнопку на интерфейсе подключения по запросу, и выберите Disconnect. Когда интерфейс будет отключен, вернитесь на рабочую станцию, на которой ранее запускали ping, и постарайтесь проверить устройство в другом офисе снова. Хотя первые несколько попыток отправки пакетов могут быть неудачны, в конечном счете вы увидите реакцию от удаленной системы, если конечно все работает корректно. Обновив окно консоли Routing and Remote Access на сервере, можно увидеть, что интерфейс подключения по запросу активизирован. Если ping не получает ответа, снова повторите действия; я наблюдал установление VPN соединения от 2 до 12 секунд в зависимости от условий функционирования сети.
В проекте достаточно информации для создания сети VPN. Тем не менее, если требуется получить больше информации, компания Microsoft включила значительное количество документации по VPN в подсказку консоли Routing and Remote Access MMC. Пользуйтесь документацией "L2TP-based router-to-router VPN", "PPTP-based router-to-router VPN", "Tunneling protocols", "Troubleshooting demand-dial routing" и "An on-demand router-to-router VPN". Хотя установка VPN является сложной задачей, но после проведенной работы созданная сеть будет надежным и экономным способом соединения сетей.
