
- •2 Билет
- •3 Билет
- •4 Билет
- •5 Билет
- •6 Билет
- •7 Билет
- •8 Билет
- •9 Билет
- •11 Билет
- •12 Билет
- •Хронология I этапа.
- •Хронология II этапа.
- •Хронология III этапа.
- •Признак деления – преимущество, которое приносит компьютерная технология
- •16 Билет
- •17 Билет
- •4.1. Классификация автоматизированных информационных технологий по способу реализации
- •4.2. Классификация автоматизированных информационных технологий по степени охвата задач управления
- •4.3. Классификация автоматизированных информационных технологий по классу реализуемых технологических операций
- •4.4. Классификация автоматизированных информационных технологий по типу пользовательского интерфейса
- •22 Билет
- •Колонки
- •Границы и заливка
- •Работа с колонтитулами о колонтитулах
- •Автозамена.
- •Графические объекты в Word
- •Рисунки в Word
- •Импортирование графики в документ Word
Работа с колонтитулами о колонтитулах
Колонтитулами называют области, расположенные в верхнем, нижнем и боковых полях каждой из страниц документа.
Колонтитулы могут содержать текст, таблицы, графические элементы. Например, в колонтитулы можно включать номера страниц, время, дату, эмблему компании, название документа, имя файла и т.д.
В документе все страницы могут иметь одинаковые колонтитулы. Но можно сделать так, чтобы отличались колонтитулы четных и нечетных страниц, а колонтитул первой страницы отличался от всех остальных. Кроме того, для каждого раздела документа можно создавать независимые колонтитулы.
Колонтитулы можно задавать самостоятельно или воспользоваться коллекцией стандартных блоков колонтитулов.
Колонтитулы показаны в окне Word только в режиме отображения Разметка страницы и в режиме предварительного просмотра.
Нельзя одновременно работать с основной частью документа и его колонтитулами.
Для перехода к созданию и/или редактированию колонтитулов дважды щелкните мышью в верхнем или нижнем поле страницы. При этом автоматически откроется специальная вкладка Word 2007 – Работа с колонтитулами/Конструктор (рис. 13.9).
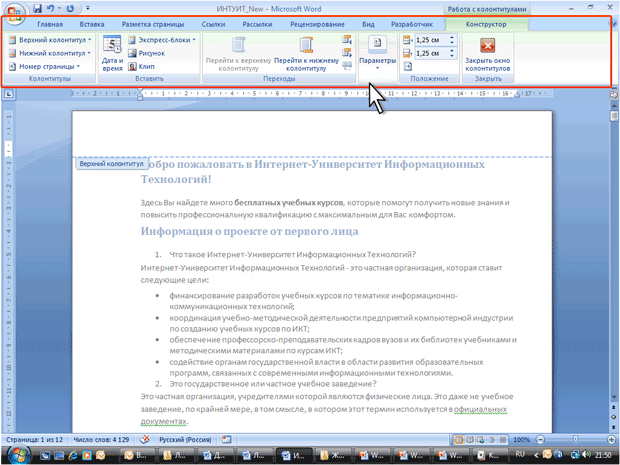
Рис. 13.9. Работа с колонтитулами
Для перехода между верхним и нижним колонтитулами, а также между колонтитулами разных разделов можно использовать кнопки группы Переходы вкладки Работа с колонтитулами/Конструктор (см. рис. 13.9) или просто прокручивать документ.
Если содержимое колонтитула превышает установленную для него высоту, размер поля не увеличивается, но текст на странице смещается вниз (при работе с верхним колонтитулом) или вверх (при работе с нижним колонтитулом).
Для завершения работы с колонтитулами и возвращения к основной части документа нажмите кнопку Закрыть окно колонтитулов (см. рис. 13.9) или клавишу Esc.
Билет 30
Автозамена.
Автозамена - это средство автоматического обнаружения и исправления опечаток, неправильных слов, грамматических ошибок и неправильного регистра букв. Кроме того, как и автотекст, автозамена позволяет быстро вставлять фрагменты текста, рисунки и символы.
• Автозамена ищет часто встречающиеся ошибки набора и правописания в вашем документе и автоматически исправляет их, как только они появляются. К примеру, вы можете указать, что слово венигрет всегда нужно заменять на винегрет. Автозамена выполняет две основные функции: выявляет ошибки в использовании прописных букв (начало предложения с прописной буквы); исправляет орфографические ошибки и добавляет специальные символы. В Word есть список элементов автозамены, вы можете дополнить этот список своими элементами. Чтобы создать элемент автозамены: если вы хотите сохранить параметры форматирования вместе с текстом, выделите отформатированный текст в документе; если вы хотите создать текст автозамены в виде отдельного абзаца, убедитесь, что выделили специальный символ конца абзаца; если же вы хотите создать элемент автозамены в виде обычного текста, выделять его не обязательно. Меню «Сервис» - «Автозамена»; введите текст, который должен быть заменен в поле «Заменить». Если вы выделили текст документа, он уже будет выведен в текстовом поле «На». Выберите переключатель «Форматированный текст», если хотите сохранить форматирование заменяющего текста, или «Обычный текст» для вставки текста без форматирования. Кнопка «Добавить». Если заменяющий текст, только что определенный вами, уже внесен в список, Word спросит, хотите ли вы заменить его. Завершение - кнопка «ОК». В процессе редактирования документа автозамена выбирает только целые слова. Параметры автозамены можно менять так, чтобы они удовлетворяли вашим нуждам. Меню «Сервис» - «Автозамена». • Для изменения действий автозамены по исправлению прописных букв установите или снимите три верхние флажка диалогового окна. • Чтобы сделать возможной или недоступной автоматическую замену текста, установите или снимите флажок «Заменять при вводе». • Для уничтожения элемента автозамены выделите его в списке, отредактируйте текст в поле «На» и щелкните на кнопке «Заменить». • Для изменения текста автозамены выберите его в списке и щелкните на кнопке «Удалить». «ОК». Word позволяет настроить такие функции автозамены: «Устранять две прописные буквы в начале слова» и «Делать первые буквы предложений прописными». • Обычно инициалы и другие аббревиатуры состоят из двух прописных букв и более, поэтому автозамену можно отменить в таких случаях. В Word есть список аббревиатур, которые по умолчанию игнорируются, вы можете изменить его. Настройка параметров исправления прописных букв: меню «Сервис» - «Автозамена»; кнопка «Исключения»; вкладка «ДВе Прописные»; затем введите аббревиатуру, которую нужно игнорировать в текстовое поле «Не заменять» и щелкните на кнопке «Добавить». Выделите неиспользуемое вами сокращение из списка и щелкните на кнопке «Удалить», чтобы удалить его из списка. Щелкните на корешке вкладки «Первая буква» и введите аббревиатуру, которую следует игнорировать, в текстовое поле «Не заменять прописной буквой после», затем щелкните на кнопке «Добавить». Выделите аббревиатуру в списке и щелкните на кнопке «Удалить» для удаления ее из списка. «ОК». Заметьте, что автозамена работает только с текстом, который вы набираете. При открытии уже созданного документа автозамена не исправляет ошибки в нем.
Билет 31
Шаблон — это тип документа, при открытии которого создается его копия. В Microsoft Office Word 2007 шаблон может иметь расширение dotx или dotm (файл типа dotm позволяет выполнять макросы в файле).
Например, бизнес-план — распространенный документ, часто создаваемый в Word. Вместо создания структуры бизнес-плана с самого начала можно использовать шаблон со стандартным макетом страницы, шрифтами, полями и стилями. Остается лишь открыть шаблон и заполнить документ соответствующим текстом и данными. При сохранении в виде файла .docx или .docm документ сохраняется отдельно от шаблона, на котором он основан.
Шаблоны — это обычные документы, но содержащие рекомендуемые разделы или обязательный текст, а также элементы управления содержимым, такие как стандартный раскрывающийся список или специальная эмблема. Можно добавить защиту для раздела шаблона или можно применить к шаблону пароль, защищающий содержимое шаблона от изменений.
Шаблоны
Word для большинства видов документов
можно найти на веб-узле Microsoft Office Online.
При наличии подключения к Интернету
нажмите кнопку
Microsoft Office![]() ,
выберите Создать
и затем выберите нужную категорию
шаблонов. Можно также создать
пользовательские шаблоны.
,
выберите Создать
и затем выберите нужную категорию
шаблонов. Можно также создать
пользовательские шаблоны.
Примечание. Высокоструктурированные, сложные шаблоны, такие как форма налоговой декларации, лучше всего создавать в программах, предназначенных для создания форм, например в Microsoft Office InfoPath 2007.
Билет 32
В документах Word могут быть использованы два типа графических изображений:
Рисунки
Графические объекты. Рисунки импортируются из файлов, созданных другими программами (не программой Word), а графические объекты можно создавать самостоятельно с помощью встроенных в Word средств (встроенным редактором графических объектов).
