
- •Диаграммы и графики
- •Создание диаграммы
- •Типы диаграмм
- •Исходные данные
- •Параметры диаграммы
- •Элементы диаграмм
- •Редактирование диаграммы
- •Интерактивная диаграмма
- •Прогнозирование с использованием линий тренда
- •Автоматизация работы в Excel при помощи макросов
- •Visual Basic for Application
- •Концепция VBA
- •Работа с объектами
- •Объекты Excel.
- •Формы и элементы управления.
- •Интерфейс среды Visual Basic for Application
- •Запуск и отладка программ на VBA
- •Язык Бейсик
- •Отличия Бейсика от Паскаля
- •Идентификаторы, переменные, массивы
- •Операции, выражения, операторы
- •Операторы ветвлений
- •Конструкция If . . . Then
- •Конструкция If . . . Then . . . Else
- •Циклы
- •Конструкция For . . . Next.
- •Конструкция Do...Loop
- •Примеры расчетов на VBA
- •Нахождение минимального элемента массива.
- •Задание к лабораторной работе
- •Контрольные вопросы
- •Литература
2 Автоматизация работы в Excel при помощи макросов
Макрос (macro) — это последовательность автоматически выполняемых действий, которые можно "проигрывать" все сразу.
Работа с макросами — процесс двухстадийный: сначала необходимо "записать" макрос, проделав последовательно все действия, которые Excel должен будет выполнять автоматически. После этого можно будет пользоваться макросом вместо того, чтобы каждый раз делать одно и то же вручную.
Для примера создадим макрос, который пишет в ячейке текст “ Пример макроса ” шрифтом Times New Roman 14, полужирный.
Для этого в точности повторите следующую последовательность:
1.Установите курсор (черный прямоугольник) в ячейке А1.
2.Зайдите в меню Сервис\Макрос\ Начать запись. Появится окно. Введите имя макроса (по умолчанию Макрос1), выберите сочетание клавиш, с помощью которых макрос будет вызван (например, CTRL+Z) и нажмите кнопку “OK”. Все, что вы сделаете сейчас, запишется в макрос, и после при запуске макроса эта последовательность операций повторится.
3.Перейдите в ячейку B3. Напишите в ней текст “Пример макроса”. Установите шрифт для этой ячейки Times New Roman 14, полужирный. Установите подходящий размер ячейки.
4.Остановите запись, нажав кнопку “Остановить” (черный квадратик) на панели “Остановить запись”. Эта панель должна быть у вас на экране. Если ее не видно, зайдите в меню Вид \ Панели инструментов \Остановить запись.
Результатом выполненных действий будет нужный нам макрос. Как запустить макрос?
Для этого
1.Удалите все, что вы ранее создали
2.Установите курсор в ячейке А1
3.Зайдите в меню Сервис\Макрос\Макросы…. Выберите ваш макрос. Нажмите “Выполнить”. Либо воспользуйтесь сочетанием клавиш для вашего макроса.
Если все предыдущие шаги выполнены правильно, макрос должен воспроизвести записанную вами последовательность.
Макрос можно назначить объектам Excel (автофигурам, кнопкам и т.д.). Для этого :
1.Создайте автофигуру (звезду, овал или прямоугольник). Автофигуры находятся на панели рисования. Если ее нет на экране, зайдите в меню
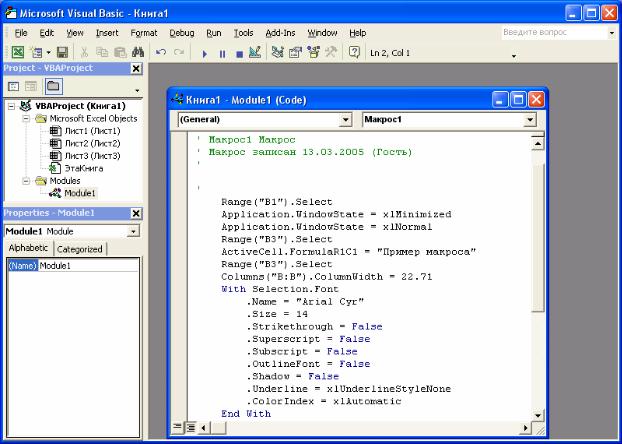
2.Нажмите правой кнопкой по автофигуре. В открывшемся контекстном меню выберите пункт Назначить макрос. Выберите макрос, созданный вами ранее. Нажмите “OK”
Каждый раз при щелчке мыши по вашей автофигуре будет запускаться макрос.
Для закрепления материала, попробуйте сами сделать другой макрос по вашему усмотрению и назначить автофигуре.
Макросы хранятся в виде кода на встроенном языке Visual Basic for Application (VBA). Чтобы увидеть код созданного вами макроса, зайдите в меню Сервис\Макрос\Макросы. Выберите ваш макрос и нажмите кнопку “Изменить”. Появится редактор VBA и окно с кодом вашего макроса (Рисунок 16). Работе в среде VBA посвящена следующая глава.
Рисунок 16
