
- •Глава 1. Автоматическое подведение промежуточных итогов
- •С оздание простых промежуточных итогов
- •Удаление промежуточных итогов
- •Создание вложенных промежуточных итогов
- •Использование нескольких функций для подведения итогов
- •С оздание промежуточных данных по фильтрованным данным
- •2.1. Структура рабочего листа
- •2.2. Использование команды Автоструктура
- •2.3. Ручное структурирование данных
- •2.4. Отмена структурирования рабочего листа
- •Глава 3. Составление консолидированных отчетов
2.2. Использование команды Автоструктура
Если промежуточные итоги рабочего листа подведены вручную, а при составлении отчета детализированная информация не нужна, рабочие листы можно структурировать с помощью команды Автоструктура. Однако для автоматического создания структуры листа необходимо, чтобы формулы подведения итогов находились в ячейках справа или снизу от данных. Эти формулы определяют, какое количество уровней подлежит автоматическому структурированию и где они располагаются. Формулы могут также определять ориентацию структуры. Если формулы промежуточных итогов располагаются под данными, то структура листа будет ориентирована вертикально и кнопки структуры разместятся вертикально слева. Если же формулы находятся справа от данных, структура будет иметь горизонтальную ориентацию и кнопки структуры будут находиться вдоль верхней границы рабочего листа.
На рис.17 изображен отчет, в котором вручную подведены итоги под каждым названием факсов и общий итог по столбцам Количество и Сумма, для подсчета значений столбца Сумма используется формула, которая расположена правее столбцов Цена и Количество. В силу этого структура такого отчета будет иметь как вертикальную (один уровень), так и горизонтальную (три уровня) ориентацию (см.рис.17). Для его получения необходимо:
- выделить блок ячеек A1-G18;
в
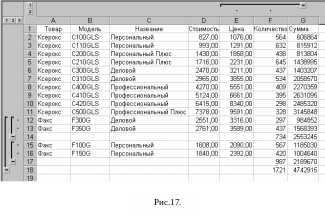 меню Данные
выбрать команду Структура
(
или Группа
и структура),а
в ней – Автоструктура
( или Создание
структуры).
меню Данные
выбрать команду Структура
(
или Группа
и структура),а
в ней – Автоструктура
( или Создание
структуры).
2.3. Ручное структурирование данных
Структурировать данные можно и вручную, без применения команды Итоги или Автоструктура. Для этого группы данных должны быть выделены диапазоном или пустыми строками (см.рис.18). Затем:
выделите данные одной из групп;
в меню Данные выберите команду Структура ( или Группа и структура),а затем – Сгруппировать (Группировка). Появится диалоговое окно Группировкание (рис.19).
установите флажок напротив Строки и щелкните на кнопке ОК.
Результат ручного структурирования представлен на рис.20.
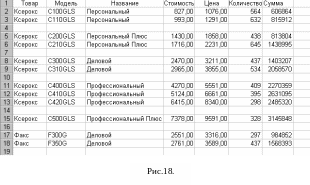
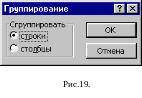

2.4. Отмена структурирования рабочего листа
Если вы не хотите использовать созданную структуру рабочего листа или ее необходимо изменить, можно отменить структурирование. Для этого:
выделите любую ячейку внутри структуры;
в меню Данные выберите команду Структура – Удалить структуру.
При этом с экрана исчезают только кнопки управления структурой, а сами значения промежуточных итогов остаются.
Глава 3. Составление консолидированных отчетов
На практике очень часто исходные данные для составления отчетов располагаются в разных местах рабочего листа или на отдельных листах. Составить такой отчет можно с помощью консолидации данных. Консолидация позволяет объединить данные отдельных листов или отдельных блоков, подвести по ним итоги и поместить в указанное место рабочего листа.
При консолидации данных очень важно правильно подготовить исходные данные для консолидации.
Источниками данных могут служить как рабочие листы одной книги, так и листы сразу нескольких рабочих книг. В любом случае необходимо следить за тем, чтобы данные каждого листа имели одни и те же заголовки строк и столбцов, иначе вместо итогового отчета можно получить список детальных элементов.
Кроме того. консолидируемые данные не должны содержать никаких итогов, т.к. итоговые данные будут консолидированы в отчет как исходные.
Рассмотрим процесс создания консолидированного отчета на примере. Допустим данные о продаже ксероксов и факсов расположены на рабочих листах: на первом и втором соответственно. Для получения отчета фирмы "Плюс" о продаже персональной, деловой и профессиональной оргтехники необходимо выполнить следующие действия.
Подготовка данных для консолидации:
проверьте наличие итоговых на обоих листах;
убедитесь, что заголовки столбцов на обоих листах идентичные.
Подготовьте место для размещения итогового отчета:
перейдите на новый лист;
создайте заголовок и шапку будущего отчета (рис.21);
выделите ячейки с заголовками граф консолидируемого отчета. В нашем случае – это ячейки C5-G5.
Выберите функцию консолидации:
в меню Данные выберите команду Консолидация. Откроется диалоговое окно Консолидация;
в
 раскрывающемся списке окна Функция
выберите нужную для получения итогов
функцию. В нашем случае – Сумма.
раскрывающемся списке окна Функция
выберите нужную для получения итогов
функцию. В нашем случае – Сумма.
Выделите данные для консолидации:
щелкните в текстовом поле Ссылка, а затем на вкладке листа 1;
выделите блок ячеекA1:G11, содержащий строку заголовка и исходные данные о ксероксах. Если диалоговое окно Консолидация мешает это сделать, переместите его в сторону.
Название листа Факсы и адрес блока ячеек автоматически занесется в поле Ссылка;
щелкните на кнопке Добавить. Содержимое поля Ссылка внесено в окно Список диапазонов;
щелкните на ярлычке листа 2;
выделите на нем блок ячеек A1:G5 (если он не выделен);
щелкните на кнопке Добавить.
О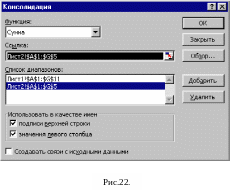 бе
таблицы с данными для консолидации
занесены в Список
диапазонов. Диалоговое
окно Консолидация
должно выглядеть как на рис.22.
бе
таблицы с данными для консолидации
занесены в Список
диапазонов. Диалоговое
окно Консолидация
должно выглядеть как на рис.22.
Добавьте метки и завершите консолидацию:
в группе Использовать метки установите флажки напротив В верхней строке и В левом столбце;
щелкните по кнопке ОК.
Диалоговое окно Консолидация закроется. Данные по Факсам и Ксероксам теперь сведены в единую таблицу, которая представлена на рис.23.

Л И Т Е Р А Т У Р А
1.Рон Персон. Excel 7.0 для WINDOWS 95 в подлиннике: пер. с англ.-СПб.:BHV-Санкт-Петербург,1996.-1056 с.
2.Уокербах Джон. Библия пользователя Exsel 97.Пер. с англ. К.-Диалектика,1997.-624 с.
3.Рогов И.П. Exsel 97( серия «Без проблем!») – М. Восточная Книжная Компания, 1997.-400 с.
4.Мартин С. Метьюз. Exsel для Windows 95 / Проще простого. – К.:, Диалектика,1996.- 416с.
5.Овчаренко Е.К., Ильина О.П., Балыбердин Е.В. Финансово-экономические расчеты в Exsel. Издание 2-е дополненное – М.: Информ.издательский дом «Филинъ», 1998.-184с.
6.Р.Винтер, п.Винтер. Microsoft Office 97 в подлиннике: пер с англ. BHV-Санкт-Петербург, 1997. Том 1. 640 с.
С О Д Е Р Ж А Н И Е
|
Стр. |
Введение |
3 |
Глава 1. Автоматическое подведение промежуточных итогов ……… |
3 |
1.1. Создание простых промежуточных итогов ……………………… |
5 |
1.2. Удаление промежуточных итогов…………………………………. |
7 |
1.3. Создание вложенных промежуточных итогов…………………… |
7 |
1.4. Использование нескольких функций для подведения итогов…… |
9 |
1.5. Создание промежуточных данных по фильтрованным данным |
10 |
Глава 2. Структурирование рабочих листов ………………………….. |
11 |
2.1. Структура рабочего листа ………………………………………… |
11 |
2.2. Использование команды Автоструктура …………………………. |
13 |
2.3. Ручное структурирование данных ………………………………... |
14 |
2.4. Отмена структурирования рабочего листа ……………………….. |
16 |
Глава 3. Составление консолидированных отчетов ………………….. |
16 |
Литература……………………………………………………………….. |
18 |
Содержание ……………………………………………………………... |
19 |
