
- •Глава 1. Автоматическое подведение промежуточных итогов
- •С оздание простых промежуточных итогов
- •Удаление промежуточных итогов
- •Создание вложенных промежуточных итогов
- •Использование нескольких функций для подведения итогов
- •С оздание промежуточных данных по фильтрованным данным
- •2.1. Структура рабочего листа
- •2.2. Использование команды Автоструктура
- •2.3. Ручное структурирование данных
- •2.4. Отмена структурирования рабочего листа
- •Глава 3. Составление консолидированных отчетов
Использование нескольких функций для подведения итогов
В некоторых случаях может понадобиться подвести итоги, используя более чем одну функцию. Например, требуется подсчитать общую и среднюю стоимость по видам товаров. В первом случае должна быть использована функция Сумма, а во втором – Среднее. Отчет такого вида представлен на рис.9.
Чтобы выполнить несколько операций для одного набора данных, необходимо создать промежуточные итоги, воспользовавшись первой функций. Затем заново выберите команду Данные, Итоги и укажите вторую функцию, Флажок Заменить текущие итоги должен быть сброшен.
С оздание промежуточных данных по фильтрованным данным
В некоторых случаях при подведении итогов требуется исключить некоторые строки из расчетов. Предположим, необходимо найти по видам оргтехники стоимость только тех из них, цена которых превышает 5000 тыс.руб. Проще всего это сделать отфильтровав исходную базу данных. Подробно фильтрация данных рассмотрена в практическом пособии "Фильтрация данных в MS Excel”. Чтобы отфильтровать базу данных:
выделите любую ячейку списка и воспользуйтесь командой Данные, Фильтр, Автофильтр;
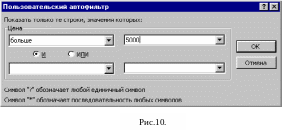 Каждый заголовок
столбца снабжается списком, используя
который можно задать требуемые условия
отбора.
Каждый заголовок
столбца снабжается списком, используя
который можно задать требуемые условия
отбора.
выберите список принадлежащий столбцу, данные которого должны определять условия отбора. В нашем случае это Цена. Выберите в списке строку Условие и в открывшемся диалоговом окне Пользовательский автофильтр укажите условие фильтрации данных (рис.10). В результате фильтрации база данных примет вид, представленный на рис.11;
выберите команду Данные, Итоги, чтобы подвести итоги для требуемых данных. Результат работы этой команды для разбираемого примера изображен на рис.12.
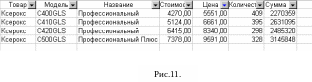
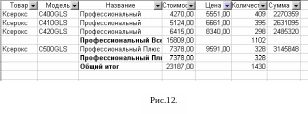
Глава 2. СТРУКТУРИРОВАНИЕ РАБОЧИХ ЛИСТОВ
При составлении отчетов часто требуется не все данные рабочего листа, а только результаты промежуточных итогов или общие обзорные сведения. С помощью структурирования рабочего листа можно отобразить широкий круг информации, не вникая при этом в детали.
2.1. Структура рабочего листа
В процессе подведения промежуточных итогов Excel автоматически структурирует рабочий лист. При этом взаимосвязанные данные группируются вместе, как это видно на предыдущей иллюстрации.
Структура отчета отображается слева рабочего листа вертикальными линиями, объединяющими группы данных. Вверху вертикальные линии заканчиваются рядом кнопок, называемых кнопками уровней. Они позволяют контролировать количество уровней деталей, попадающих в отчет. На одном рабочем листе можно открывать до восьми вертикальных и до восьми горизонтальных структурных уровней.
На рис.13 имеются четыре структурных уровня.
Первый уровень состоит только из одной позиции, определяющей средние значения из одной позиции, определяющей средние значения стоимости и цены всех товаров. Уровень 2 разбивает все товары на две большие группы по видам товаров и усредняет значения по каждой из них. Уровень 3 добавляет промежуточные итоги усреднения по названиям товаров, а уровень 4 показывает все элементы базы данных.
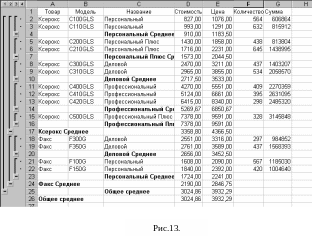
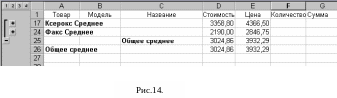 Детали
структурированных листов можно скрывать,
щелкая на пронумерованных кнопках
уровней структуры, соответствующих
линиям областей структуры и отвечающих
за характер детализации рабочего листа.
Чтобы увидеть только общий итог по всем
данным, следует щелкнуть на кнопке
первого уровня, а для получения детальной
картины всех элементов надо воспользоваться
кнопкой четвертого уровня. Щелкните на
кнопке структуры второго уровня. Рабочий
лист будет отображать только средние
значения стоимости и цены по двум группам
товаров (рис.14). Если щелкнуть на кнопке
третьего уровня, то будут отображены
средние по всем названием товаров и
общее среднее, (рис.15).
Детали
структурированных листов можно скрывать,
щелкая на пронумерованных кнопках
уровней структуры, соответствующих
линиям областей структуры и отвечающих
за характер детализации рабочего листа.
Чтобы увидеть только общий итог по всем
данным, следует щелкнуть на кнопке
первого уровня, а для получения детальной
картины всех элементов надо воспользоваться
кнопкой четвертого уровня. Щелкните на
кнопке структуры второго уровня. Рабочий
лист будет отображать только средние
значения стоимости и цены по двум группам
товаров (рис.14). Если щелкнуть на кнопке
третьего уровня, то будут отображены
средние по всем названием товаров и
общее среднее, (рис.15).
 С
помощью кнопок уровней можно скрывать
или отображать все данные конкретного
уровня структуры. Однако иногда требуется
также скрывать или показывать отдельные
части уровней. Например, группа Ксерокс
имеет пять промежуточных итогов по
различным названиям. Можно с помощью
кнопок показа (скрытия) деталей структуры
показывать или скрывать элементы для
любого из промежуточных итогов. Кнопки
показа ( + ) и скрытия деталей ( - )
располагаются в области структуры
рабочего листа.
С
помощью кнопок уровней можно скрывать
или отображать все данные конкретного
уровня структуры. Однако иногда требуется
также скрывать или показывать отдельные
части уровней. Например, группа Ксерокс
имеет пять промежуточных итогов по
различным названиям. Можно с помощью
кнопок показа (скрытия) деталей структуры
показывать или скрывать элементы для
любого из промежуточных итогов. Кнопки
показа ( + ) и скрытия деталей ( - )
располагаются в области структуры
рабочего листа.
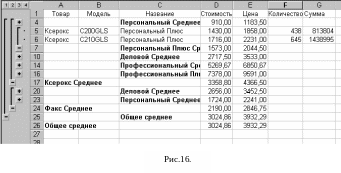 На
рис.16 изображен отчет с детальными
данными только по персональным ксероксам.
Для его получения в предыдущем отчете
надо было только щелкнуть на первой
сверху кнопке показа + третьего уровня.
Для скрытия этих детальных данных
воспользуйтесь появившейся кнопкой
скрытия деталей ( - ).
На
рис.16 изображен отчет с детальными
данными только по персональным ксероксам.
Для его получения в предыдущем отчете
надо было только щелкнуть на первой
сверху кнопке показа + третьего уровня.
Для скрытия этих детальных данных
воспользуйтесь появившейся кнопкой
скрытия деталей ( - ).
