
- •Меню Файл (Кнопка Оffice)
- •Панель быстрого доступа
- •Главная лента
- •Операции с фрагментами текста Выделение
- •Копирование и вырезание. Буфер обмена.
- •Параметры вставки
- •Форматирование текста Очистка и перенос форматирования
- •Формат по образцу
- •Кегль, гарнитура, начертание.
- •Выравнивание текста
- •Интервал между абзацами и строками
- •Маркеры и списки
- •Нумерованный
- •1Сложный
- •1.1. Многоуровневый
- •1.1.1. Список
- •Абзацный отступ
Выравнивание текста

Как вы помните, Word позволяет выбрать несколько способов выравнивания границ текста. Как обычно, это можно сделать либо с помощью кнопок, либо — комбинацией «горячих клавиш»:
![]()
- по левому краю (Ctrl+L)
![]()
- по центру (Ctrl+E)
![]()
- по правому краю (Ctrl+R)
![]()
- по ширине окна (Ctrl+J)
В большинстве случаев для того, чтобы ваш текст выглядел аккуратно и приятно для глаз, стоит остановиться на выравнивании по ширине.
Выравнивание по центру применяется в том случае, когда нужно составить изысканный текст, расположенный своеобразной «елочкой». Этот стиль редко применяется в официальных документах, но для объявления, письма или списка может вполне подойти. А уж применять выравнивание по центру к заголовкам — сам бог велел.
Интервал между абзацами и строками
У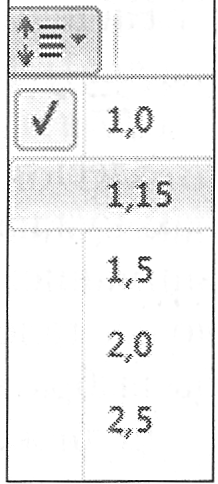 станавливается
величина интервала с помощью кнопки
Междустрочный интервал.
станавливается
величина интервала с помощью кнопки
Междустрочный интервал.
Кроме того, в Word можно отдельно отрегулировать и размер интервала между абзацами, который чаще всего не совпадает с основным междустрочным интервалом.
К сожалению, кнопки изменения величины межабзацного интервала на ленте Главная нет, зато доступ к быстрым настройками этого параметра можно получить через дополнительное меню кнопки Изменить стили — его можно вызвать, щелкнув по маленькой стрелке справа.

Маркеры и списки
П![]() еренесемся
в верхнюю часть панели Абзац, где нас
ждет специальная кнопка для оформления
перечней и списков.
еренесемся
в верхнюю часть панели Абзац, где нас
ждет специальная кнопка для оформления
перечней и списков.
Начнем с простого списка без нумерации.
![]()
Здесь в начале каждой строчки стоят значки-«маркеры» — стало быть, нам нужна первая кнопка- кнопка маркеров. Обратите внимание: «маркером» может служить не только жирная точка, но и стрелочка, галочка плюс еще десяток значков из библиотеки шаблонов. Чтобы выбрать нужный, просто щелкните по стрелочке справа от кнопки.
Если же вы захотите придать абзацам прежний вид, снова выделите помеченные строчки и повторно щелкните по кнопке маркеров.
За нумерованный список отвечает вторая кнопка:
![]()
Нумерованный
список
Здесь тоже есть несколько вариантов: пометить строчки вы можете арабскими и римскими цифрами или же буквами. Нужный шаблон выбирается так же просто, как и в прошлый раз — с помощью «стрелочки» справа от кнопки.
Вообще создавать нумерованные списки в Word можно еще проще — достаточно начать строчку с цифры 1. (с завершающей точкой) — и следующий абзац автоматически начнется с цифры 2, причем сами абзацы будут отформатированы особым, списочным стилем.
Третий вид списка – сложный многоуровневый список:
![]()
1Сложный
1.1. Многоуровневый
1.1.1. Список
W![]() ord
умеет не только ставить перед пунктами
нашего списка точечки и циферки, но
и СОРТИРОВАТЬ их. Правда, только одним
способом — по алфавиту (порядку цифр).
Зато и по возрастанию, и по убыванию
— как захотите. Для этого достаточно
просто нажать единственную не тронутую
еще нами кнопку в верхней строке панели
Абзац,
с буковками А и Я.
ord
умеет не только ставить перед пунктами
нашего списка точечки и циферки, но
и СОРТИРОВАТЬ их. Правда, только одним
способом — по алфавиту (порядку цифр).
Зато и по возрастанию, и по убыванию
— как захотите. Для этого достаточно
просто нажать единственную не тронутую
еще нами кнопку в верхней строке панели
Абзац,
с буковками А и Я.
Рамки
С![]() ледующие
две кнопки менее важны: одна отвечает
за настройку межстрочных интервалов
(ее мы будем использовать редко), а вторая
умеет создавать цветовой фон для
выделенного фрагмента. Практически то
же самое делает команда Цвет
выделения текста
на панели Шрифты.
ледующие
две кнопки менее важны: одна отвечает
за настройку межстрочных интервалов
(ее мы будем использовать редко), а вторая
умеет создавать цветовой фон для
выделенного фрагмента. Практически то
же самое делает команда Цвет
выделения текста
на панели Шрифты.
А вот последней кнопке — Границы — в нижнем ряду панели Абзац мы, напротив, уделим побольше внимания.
Кнопка Границы позволяет нам создать не только полную рамку вокруг текста, но и частичную — например, внизу или вверху. И не только обычную, но и объемную, пунктирную и
т. д. Все параметры рамки можно изменить с помощью меню Границы и заливка.
