
- •Меню Файл (Кнопка Оffice)
- •Панель быстрого доступа
- •Главная лента
- •Операции с фрагментами текста Выделение
- •Копирование и вырезание. Буфер обмена.
- •Параметры вставки
- •Форматирование текста Очистка и перенос форматирования
- •Формат по образцу
- •Кегль, гарнитура, начертание.
- •Выравнивание текста
- •Интервал между абзацами и строками
- •Маркеры и списки
- •Нумерованный
- •1Сложный
- •1.1. Многоуровневый
- •1.1.1. Список
- •Абзацный отступ
Ленты

Главная. Основные инструменты форматирования текста, работа со шрифтами, абзацами, стилями.
Вставка. Таблицы, картинки, звуки и даже видео, диаграммы и специальные графические надписи, созданные с помощью специального инструмента — WordArt, подписи, буквицы, формулы и специальные символы. Кроме того, здесь находятся инструменты для работы с колонтитулами — специальными информационными блоками, которые вы можете разместить в начале или в конце каждой страницы вашего документа. Кстати, кнопка автоматической нумерации страниц находится тоже здесь.
Разметка страницы. Здесь мы устанавливаем границы страницы, размеры полей, абзацных отступов, а также фон. Кроме того, именно здесь находятся все необходимые нам инструменты для верстки текста в несколько колонок, обтекания и прочих оформительских операций.
Ссылки. С помощью этого меню вы можете добавить в документ всевозможные указатели — например, список терминов, иллюстраций, а также сноски и оглавление. Все это Word может создавать автоматически, избавляя вас от ручной работы — если, конечно, вы предусмотрительно оформили документ в полном соответствии с правилами и использовали различные стили.
Рассылки. «Корпоративные» инструменты, предназначенные для подготовки электронных сообщений и сложных документов, включающих материалы из разных файлов.
Рецензирование. Проверка правописания, а также добавление комментариев и примечаний к отдельным участкам текста. Здесь же вы можете вывести список исправлений, внесенных в документ с начала работы над ним.
Вид. С ее помощью вы можете изменить практически любой параметр внешнего вида вашего документа, да и всего окна Microsoft Word в целом. Вы можете добавить или убрать любые элементы интерфейса Microsoft Word (например, линейку, дополнительные панели инструментов), изменить масштаб отображения окна и т. д.
Надстройки. Эта панель проявится только после того, как вы установите одну или несколько программ, способных дополнить новыми инструментами и функциями.
Щелкните по пустому участку на ленте правой кнопкой мышки и выберите команду Настройка Ленты. Или — зайдите в меню Параметры —› Настройка ленты панели Файл. Перед вами откроется меню: в правой части — структура всех существующих лент, в левой — всех доступных кнопок и команд.
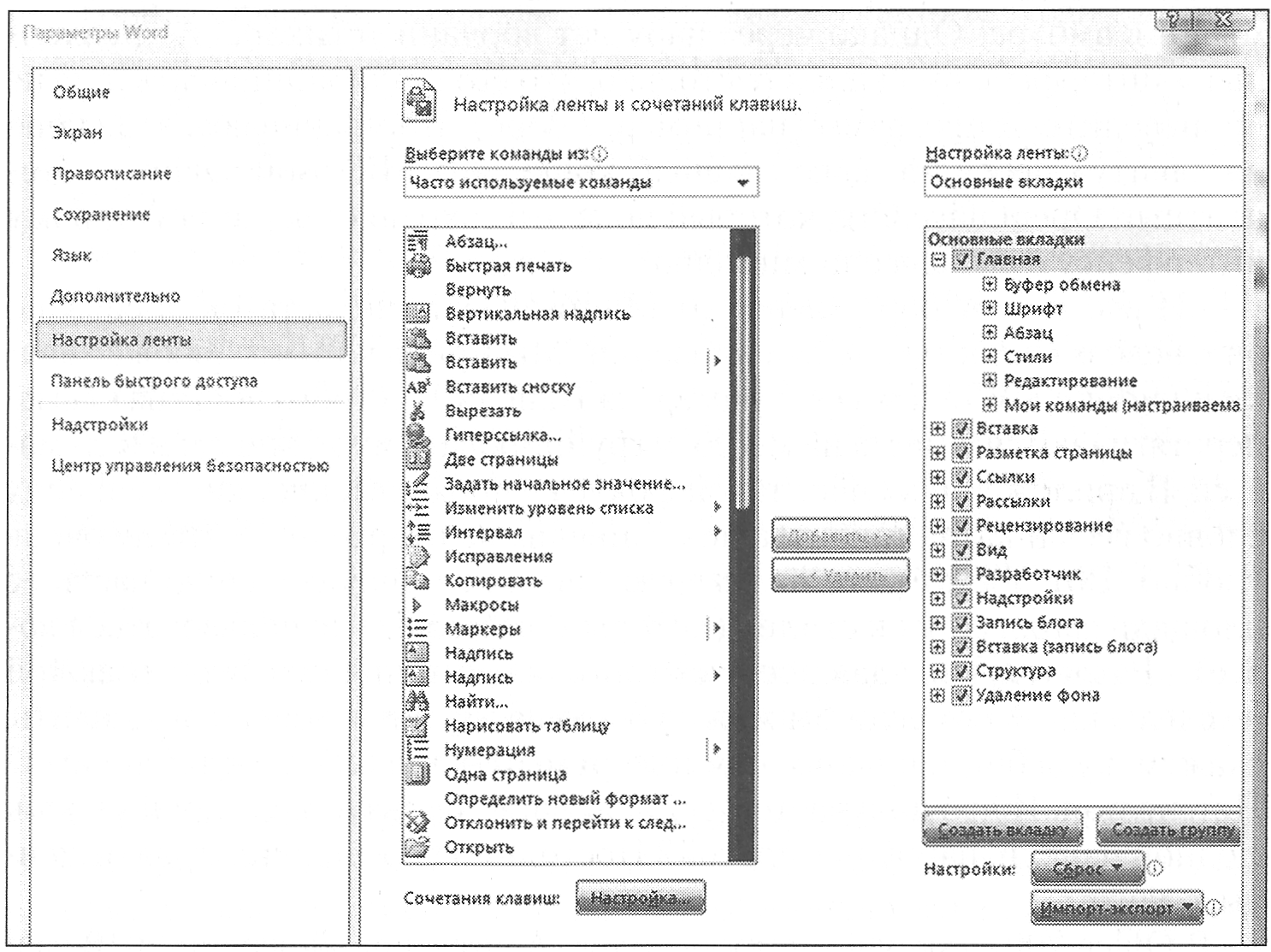
Допустим, вы хотите добавить на Главную кнопку для вставки таблицы. Для этого нужно щелкнуть мышкой по названию панели (Главная) в правой части меню, а затем — нажать кнопку Создать группу в нижней части окна.
Созданной группе можно дать имя, щелкнув по ней правой кнопкой мышки и выбрав команду Переименовать.
Теперь перейдите в левую часть панели, выберите нужные команды и добавьте их в только что созданную вами группу с помощью команды Добавить между панелями.
Точно таким же образом можно создать и новую ленту (кнопка Создать вкладку), со своими группами и кнопками со всех существующих панелей. А можно, наоборот, и удалять с лент ненужные вам кнопки и разделы — для этого служит кнопка Удалить.
Меню Файл (Кнопка Оffice)
Большая круглая кнопка Office открывает Главное меню, где собраны команды, относящиеся ко всему документу в целом.
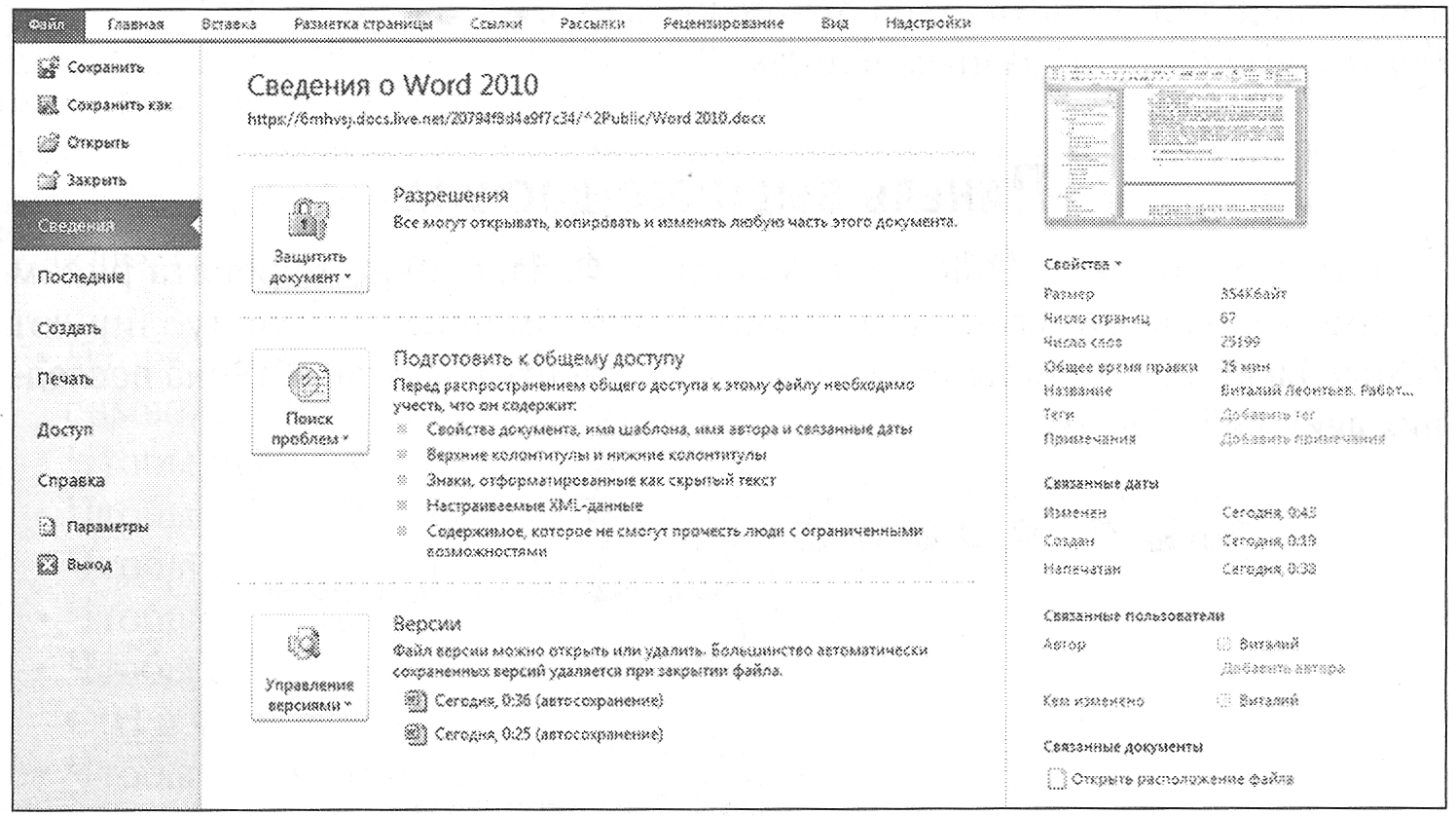
Функции этих меню практически одинаковы: здесь собраны все основные операции, относящиеся к документу в целом.
В верхней части панели — предсказуемые и неизбежные кнопки общих операций (Создать, Открыть, Сохранить и Сохранить как...)
Сведения. Информация о вашем документе, включая статистику — сколько здесь знаков, слов, когда и кем создан и когда в последний раз изменен. Обратите внимание: большинство полей (в том числе и имя автора) здесь вы можете изменить, щелкнув по ним мышкой.
Папка Последние документы выдаст вам список файлов, с которыми вы работали в последнее время — ей тоже придется пользоваться довольно часто, чтобы не бегать без конца по разным папкам.
Панель быстрого доступа
Р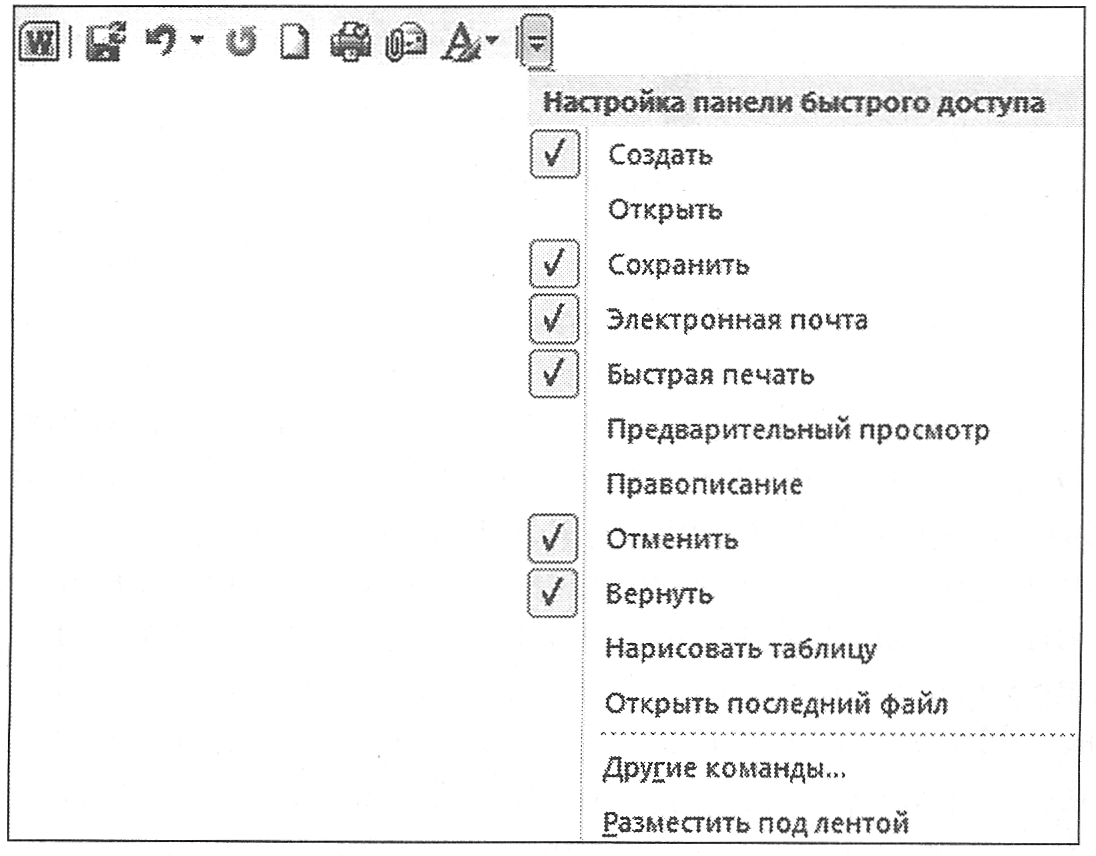 ядом
с кнопкой Office
или вкладкой Файл
находятся
кнопочки поменьше — они дублируют самые
важные команды из ее списка: Сохранить
документ, Отмена последних действий,
Печать...
ядом
с кнопкой Office
или вкладкой Файл
находятся
кнопочки поменьше — они дублируют самые
важные команды из ее списка: Сохранить
документ, Отмена последних действий,
Печать...
Кнопка Отмена последних действий (ту же работу выполняет сочетание клавиш Ctrl+Z) нам поначалу понадобится едва ли не чаще других: Word способен запоминать, повторять и отменять практически все действия, производимые вами в процессе создания документа.
Главная лента
 Основная
Лента, с которой мы будем работать на
всех без исключения этапах создания
нашего текста — Главная.
И действительно, на ней собраны практически
все Главные команды, которые мы будем
использовать при работе с текстом.
Точнее — ту их часть, которая связана
с форматированием текста, оформлением,
шрифтами и стилями.
Основная
Лента, с которой мы будем работать на
всех без исключения этапах создания
нашего текста — Главная.
И действительно, на ней собраны практически
все Главные команды, которые мы будем
использовать при работе с текстом.
Точнее — ту их часть, которая связана
с форматированием текста, оформлением,
шрифтами и стилями.
Операции с фрагментами текста Выделение
Для начала набейте следующий текст:
Microsoft Office, начиная с версии для Windows 95, тесно интегрирован с операционной системой и использует все ее достоинства. Например, при работе с Windows 95 приложения семейства Microsoft Office позволяют использовать ярлыки (Shortcuts) как ссылки на документы, а сами документы можно сохранять с использованием длинных имен (до 250 символов, включая пробелы).
Работая в сетевых операционных системах, приложения семейства Microsoft Office поддерживают совместную групповую работу нескольких человек над общими документами. Существует возможность использования материалов, расположенных не только на локальном диске рабочей станции, но и на соседнем компьютере или на сервере сети.
Электронной таблицей Microsoft Excel, или базой данных Microsoft Access могут одновременно пользоваться несколько человек. Microsoft Word позволяет создать документ, над разными частями которого могут одновременно работать разные люди. Microsoft PowerPoint позволяет проводить видеоконференции. При этом презентация показывается одновременно на экранах всех участников конференции.
На его примере мы будем осваивать хитрую науку оформления (или «форматирования» документа). Будем считать, что настучать на клавиатуре текст вы сможете самостоятельно.
И для начала нам нужно освоить первую главную операцию — ВЫДЕЛЕНИЕ. Ведь чтобы проделать с кусочком текста какую-либо операцию (в данном случае — форматирование), этот самый кусочек необходимо выделить. Как осуществляется выделение: с помощью левой кнопки мышки, либо помощью нажатых на клавиатуре кнопкой Shift и одной из четырех кнопок со стрелочками.
Так же в Word можно выделить сразу НЕСКОЛЬКО независимых участков текста — с тем, чтобы в дальнейшем применить к ним одну и ту же операцию форматирования. Делается это так: выделив первый кусок текста, нажмите клавишу Ctrl — а уж затем передвигайте курсор мышки на начало нового фрагмента и выделяйте его обычным порядком. Клавишу Ctrl нужно держать нажатой во время всего процесса.
