
- •Меню Файл (Кнопка Оffice)
- •Панель быстрого доступа
- •Главная лента
- •Операции с фрагментами текста Выделение
- •Копирование и вырезание. Буфер обмена.
- •Параметры вставки
- •Форматирование текста Очистка и перенос форматирования
- •Формат по образцу
- •Кегль, гарнитура, начертание.
- •Выравнивание текста
- •Интервал между абзацами и строками
- •Маркеры и списки
- •Нумерованный
- •1Сложный
- •1.1. Многоуровневый
- •1.1.1. Список
- •Абзацный отступ
Форматирование текста Очистка и перенос форматирования
Очистить формат — она живет в верхнем правом углу панели Шрифт. Эта кнопка мигом ликвидирует все ваши художества, и вернет шрифт выделенного фрагмента к его первозданному виду.
...Скопировать и перенести в другой участок документа можно не только текст, но и элементы оформления. Этим заведует еще одна кнопка в разделе Буфер Обмена ленты Главная, которая называется Формат по образцу.
Она, правда, находится не в разделе Шрифты, а чуть левее — на панели Буфер обмена (и совершенно непонятно, как она там оказалась). Когда мы начинали работать с Буфером, эту кнопку — одну-единственную! — мы не описали, зато сейчас настало время прибегнуть к ее услугам.
Формат по образцу
Допустим, вы выделили какую-то фразу особым шрифтом, изменили ее цвет и размер кегля — и теперь хотите точно также оформить ее соседку. Можно, конечно, быстренько щелкнуть по всем необходимым кнопкам (или сохранить форматирование первой фразы в виде Стиля — это мы тоже научимся делать).
Но будет проще проделать следующие действия:
Выделить первую, исходную фразу мышкой.
Щелкнуть по надписи Формат по образцу.
Выделить мышкой фразу, на которую нужно перенести форматирование.
И последнее: помните, что операции форматирования (как и вообще любые операции с текстом) можно отменить с помощью кнопки Отменить ввод на панели быстрого доступа вверху экрана.
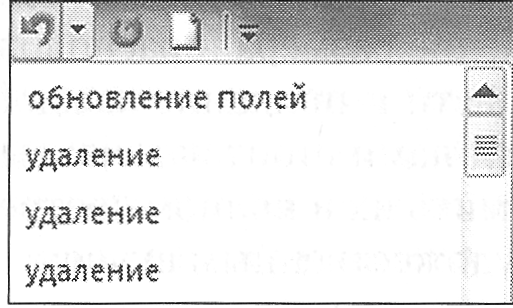

Если вы выделите мышкой знак, слово или строку и укажете на нее курсором, прямо над выделенным фрагментом появится маленькая копия панели Шрифты со всеми необходимыми инструментами для форматирования.
Шрифты
Работа со шрифтами — едва ли не первое, что нам придется освоить при работе с Word. Вряд ли существует лучший способ оживить текст и выделить его отдельные фрагменты, чем использовать для каждого из них свой собственный шрифт.
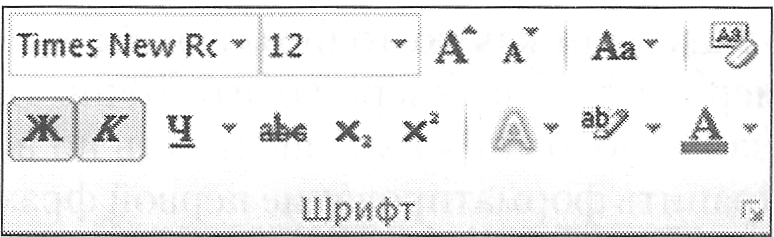
Гарнитурой называется тип шрифта, тот «почерк», которым он написан.
Начертанием называется модификация шрифта (полужирный, наклонный и т. д).
Кегль шрифта — это его размер, указанный в типографских «Пунктах».
Для большинства задач достаточно и стандартных шрифтов (Arial, Times New Roman, Courier) плюс пара-тройка декоративных.
Так же для оформления текстов можно использовать и специальные «символьные» шрифты — например, Windings или Symbol. От обычных они отличаются тем, что место букв и цифр в них занимают разнообразные символы — знаки зодиака, карточные масти и даже дорожные знаки. Просто идеальная штука для игры в «пляшущих человечков» — попробуйте-ка разгадать, что зашифровано в этой фразе:

Еще больше интересных знаков и символов можно добавить в текст с помощью кнопки Символы меню Вставка — о нем мы поговорим чуть ниже.
Кегль, гарнитура, начертание.
Щелкните по стрелочке справа от названия нашего текущего шрифта—и перед нашими глазами откроется полный список всех установленных в системе «фонтов» (так, на аглицкий манер, компьютерщики именуют шрифты). Можно выбрать шрифт и с помощью сочетания горячих клавиш — Ctrl+Shift+F

Очень удобно то, что название каждого шрифта написано его собственной гарнитурой, то есть вы можете сразу понять, как будет выглядеть ваш текст.
Поэтому сразу после первого запуска Word поступите следующим образом:
Выделите кусочек текста и замените его шрифт на Times New Roman.
Щелкните по крохотной стрелке внизу, справа от надписи Шрифт и откройте меню Шрифт.
Проверьте, чтобы в разделе Шрифт стояла надпись Times New Roman, а затем нажмите кнопку По умолчанию.
Е![]() ще
один элемент шрифтового оформления,
который мы будем менять, — размер
шрифта или кегль. Кегль можно выбрать
с помощью меню Размер
шрифта на Панели
форматирования или сочетания клавиш
Ctrl+Shift+P.
ще
один элемент шрифтового оформления,
который мы будем менять, — размер
шрифта или кегль. Кегль можно выбрать
с помощью меню Размер
шрифта на Панели
форматирования или сочетания клавиш
Ctrl+Shift+P.
Как правило, для обычного текста используется кегль в диапазоне 10-12, а для заголовков можно подобрать кегль и покрупнее. Еще одна кнопка на этой панели отвечает за быструю смену регистра выделенного текста, то есть ПРОПИСНЫЕ буквы можно моментально заменить на строчные — и наоборот.
Кроме размера или гарнитуры, у каждого шрифта можно изменить начертание (делается это с помощью специальной кнопки на ленте, либо комбинацией «горячих клавиш»:
курсивное (Ctrl+I);
полужирное (Ctrl+B);
подчеркнутое (Ctrl+U).
Кроме того, вы можете использовать самые разнообразные комбинации этих начертаний:
полужирный курсив;
п
 одчеркнутый
курсив
и т. д.
одчеркнутый
курсив
и т. д.
А еще шрифт можно зачеркнуть — делается это с помощью кнопки
![]()
Так же отдельные знаки можно сделать подстрочными и надстрочными.
Это бывает необходимо при работе в математических формулах.
х2 + у2 = z2
Для этого эффекта тоже существует сочетание горячих клавиш:
Надстрочный знак — Ctrl+Shift+<клавиша «+»>
Подстрочный знак — Ctrl+Shift+<клавиша «-»>
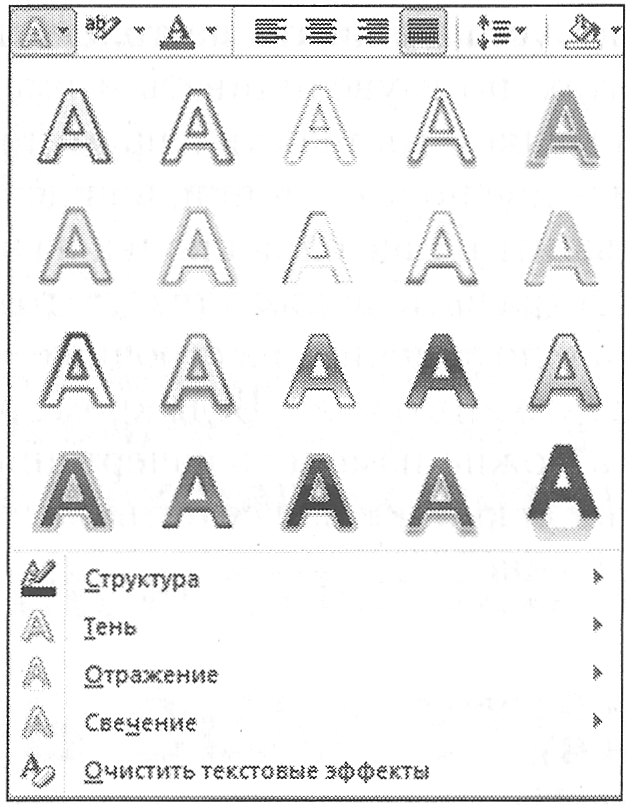 Вы
можете «улучшить» любой шрифт с помощью
всевозможных визуальных эффектов —
вроде тени, всевозможных отблесков и
свечения.
Вы
можете «улучшить» любой шрифт с помощью
всевозможных визуальных эффектов —
вроде тени, всевозможных отблесков и
свечения.
Ц![]() вет
вет
При необходимости вы можете заменить и цвет шрифта.
Для того чтобы изменить цвет слова (или даже отдельной буквы), выделите предназначенный для «раскрашивания» элемент текста и нажмите кнопку Цвет шрифта на Панели форматирования. Есть здесь и другая кнопка — Цвет выделения текста — с ее помощью можно подложить под любую надпись цветной фон.
Как вы поняли, для каждой из этих операций нам необходимо нажать одну из кнопок в нижней части панели шрифтов — или сразу несколько. При определении начертания шрифта вы можете сочетать разные эффекты, получая, например, полужирный курсивный синий шрифт или подчеркнутый красный. После нажатия кнопки начертания она как бы «утапливается» в панель: повторное нажатие на нее позволяет снять параметр начертания с выделенного участка текста.
Кнопка регистра (ее можно найти в правом нижнем углу) позволяет быстро преобразовать строчные буквы в ПРОПИСНЫЕ — или наоборот.
Абзац
О т
форматирования отдельных символов,
слов и предложений перейдем к работе с
более крупными единицами текста -
абзацами. Ведь и у них есть множество
параметров, которые мы с вами можем
изменить:
т
форматирования отдельных символов,
слов и предложений перейдем к работе с
более крупными единицами текста -
абзацами. Ведь и у них есть множество
параметров, которые мы с вами можем
изменить:
абзацный отступ;
тип выравнивания;
интервал.
