
Стили.
П рименим
к выделенному фрагменту стиль Заголовок,
одновременно выполним команду изменить
тип шрифта, размер кегля и начертание,
а заодно и параметры расположения текста
на странице (выравнивание по центру).
Но если вы думаете, что стили в Word
нужны исключительно для украшалочек,
вы здорово ошибаетесь: на самом деле
стили позволяют СТРУКТУРИРОВАТЬ текст
и разбить его на отдельные логические
элементы.
рименим
к выделенному фрагменту стиль Заголовок,
одновременно выполним команду изменить
тип шрифта, размер кегля и начертание,
а заодно и параметры расположения текста
на странице (выравнивание по центру).
Но если вы думаете, что стили в Word
нужны исключительно для украшалочек,
вы здорово ошибаетесь: на самом деле
стили позволяют СТРУКТУРИРОВАТЬ текст
и разбить его на отдельные логические
элементы.
Основной текст можно пометить стилем Обычный, а заголовки — стилями Заголовок 1, Заголовок 2, Заголовок 3 и т. д.
Экспресс-стили
Большую часть Главной Панели занимает панель «экспресс-стилей».
Word позволяет вам увидеть, как будет выглядеть обработанный каким-либо стилем фрагмент текста даже без его изменения. Установите курсор на какой-нибудь абзац текста, а затем укажите мышкой на любой квадратик на панели Стили. Именно укажите, а не щелкните. Через секунду абзац, на котором вы остановили курсор последний раз, приобретет совершенно иной вид. Если не понравится — просто уберите курсор мышки с кнопки стиля, и текст вернется к своему первоначальному облику.

Если обилие кнопок на панели Стили вас напрягает, можно устроить расплодившимся стилям глобальную чистку. Не пользуйтесь стилем долгое время — смело щелкайте на его значке правой кнопкой мышки и выбирайте Удалить из коллекции экспресс-стилей. Сам стиль при этом никуда не исчезнет — он останется в «копилке» Word, а в его освободившуюся квартиру на панели можно поселить какой-нибудь другой, более актуальный.
Еще один вариант — с помощью пункта того контекстного меню можно создать для коллекции стилей специальную кнопку на панели быстрого доступа: это очень удобно, если вы хотите «перекроить» Ленту по своему вкусу, и слегка «поджать» стили, заняв это место какими- нибудь другими кнопками.
![]()
Создать «экспресс-стиль» вы можете из любого фрагмента текста, оформленного по вашему вкусу. Делается это так:
Выделите фрагмент, который должен послужить образцом для нового стиля.
Щелкните по нему правой кнопкой мышки.
В открывшемся Контекстном Меню выберите пункт Стили →Сохранить выделенный фрагмент как новый экспресс-стиль.
С помощью этого же меню вы можете быстро заменить все стили в вашем документе на другие. Делается это практически так же, как и создание стиля, только команду в контекстном меню нужно выбрать другую — Стили → Выделить текст, имеющий такой же формат. Ну а затем вам будет достаточно просто щелкнуть по кнопке выбранного стиля, и форматирование всех выбранных фрагментов сменится.
Наборы стилей
Даже с помощью стандартных стилей можно здорово улучшить внешний вид текста. Но в Word у каждого стиля (например, Обычный текст или Заголовок) может быть сразу несколько модификаций, собранных в Наборы стиля. Достаточно поменять Набор, не меняя самих стилей — и весь ваш документ приобретет совершенно иной вид.
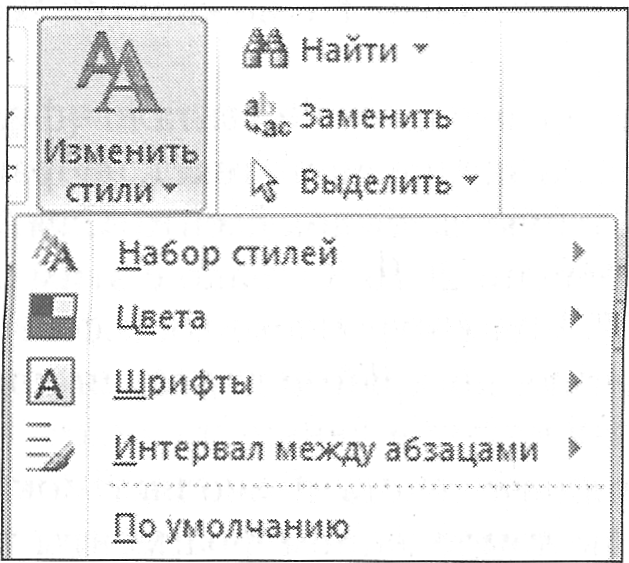
Набор стилей находится за большой кнопкой с надписью Изменить стили.
Наборов стилей гораздо меньше, чем стилей, всего-то около десятка:
Изысканный;
Рукописный;
Отличный;
Строгий;
Современный;
Традиционный;
Простой;
Фигурный.
Обратите внимание, что в Word предусмотрена возможность отдельной смены шрифтовых стилей, цветовых схем и даже интервала между абзацами!
Вставка

Таблицы.
Картинки.
Диаграммы.
Ссылки.
Колонтитулы.
И многое другое, вплоть до звука и в видео.
Начнем с самого простого, даже примитивного: если вы создаете документ, состоящий из большого количества разделов, вы наверняка захотите начинать каждый из них с новой страницы. А что делать, если предыдущая глава закончилась, не добравшись и до середины?
На этот случай на ленте Вставка предусмотрена специальная кнопка Разрыв страницы.
