
- •Учебно-методическое пособие
- •Утверждено Редакционно-издательским советом угнту в качестве учебно - методического пособия
- •Введение
- •Загрузка табличного процессора ms excel
- •Настройка параметров рабочего листа ms excel
- •1. Разработка электронных таблиц
- •1.1. Настройка форматов клеток расчетной таблицы и ввод в них данных
- •1.2. Построение диаграмм и графиков
- •1.3. Сохранение созданной электронной таблицы
- •1.4. Использование ms excel для анализа зависимостей между переменными
- •1.5. Использование библиотеки встроенных функций
- •1.6. Рисунки
- •2.1. Настройка форматов клеток создаваемой расчетной таблицы и ввод в них данных
- •2.2. Построение диаграмм и графиков
- •2.3. Сохранение созданной электронной таблицы
- •2.4. Использование ms excel для анализа зависимостей между переменными
- •2.5. Использование библиотеки встроенных функций
- •2.6. Рисунки
- •Список литературы
1.5. Использование библиотеки встроенных функций
Рассмотрим работу с библиотекой встроенных функций MS Excel на примере использования её для вычисления статистик в таблице 1.2.
1. Вычислим арифметическую среднюю величину прибыли школы "Астрология" за полугодие и занесем результат в клетку Е53 таблицы 2. Для этого нужно выполнить следующую последовательность действий:
1) выделим мышкой клетку E53, в которую будет занесен результат;
2) далее выполним команду:
Вставка, Функция (fx), Статистические, СРЗНАЧ, Ok, Аргументы функции: Число1: Расчетная таблица!F7:F:12, Ok.
2. Вычислим коэффициент корреляции между показателями прибыли предприятия и зарплатой сотрудников:
1) выделим клетку F55, в которую должно быть занесено значение коэффициента корреляции;
2) далее выполним команду
Вставка, Функция (fx), Статистические, КОРРЕЛ, Ok, Аргументы функции: Массив 1: Расчетная таблица!F7:F12; Массив 2: Расчетная таблица!L7:L12, Ok.
Коэффициент корреляции получился равным 1, что указывает на наличие прямой функциональной зависимости между этими показателями. Оно и понятно. Зарплата в этом примере итак вычисляется по заданной формуле, как функция от прибыли предприятия.
Аналогично вычисляются и заносятся в таблицу 1.2 и другие статистические величины показателей школы "Астрология".
1.6. Рисунки
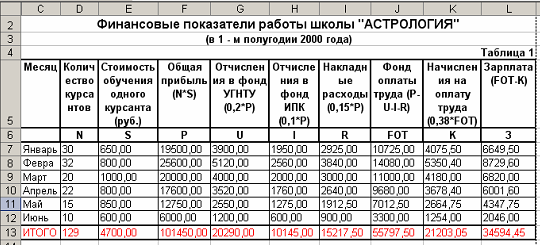
Рисунок 1.1 – Расчетная таблица
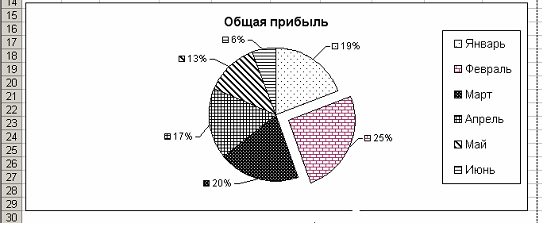
Рисунок 1.2 – Соотношение показателей общей прибыли по месяцам
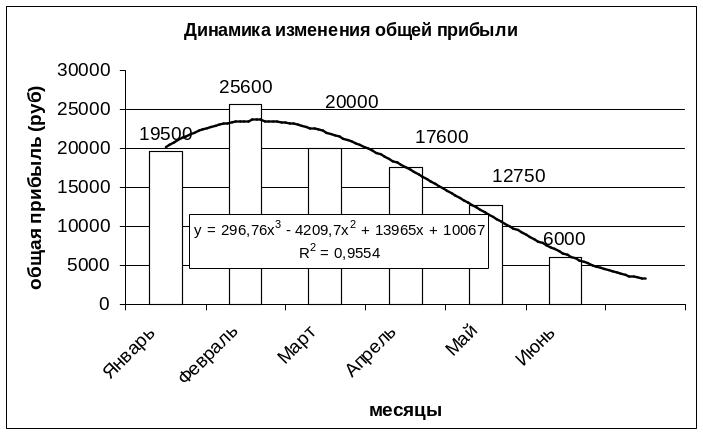
Рисунок 1.3 – Динамика изменения общей прибыли
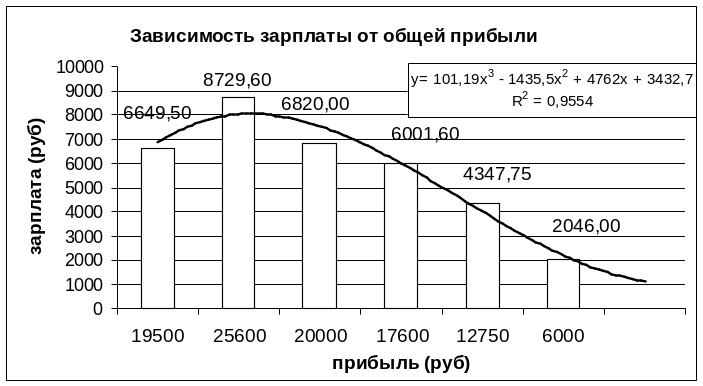
Рисунок 1.4 – График зависимости оплаты труда от общей прибыли в 1-м полугодии
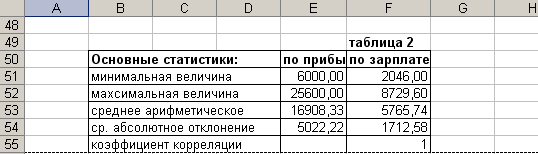
Таблица 1.2 – Результаты статистических расчетов
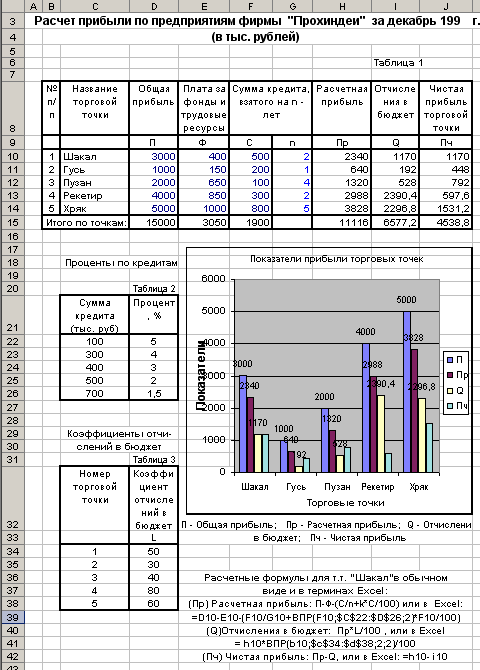
Рисунок 1.5 – Задание на самостоятельную разработку электронных таблиц и диаграмм
Лабораторная работа 2
Рассмотрим порядок выполнения 2-го варианта создания расчетной таблицы.
Порядок выполнения всех действий здесь также описывается с самого начала (также как и в работе 1), с тем, чтобы студент мог сразу же приступить к выполнению рассматриваемого ниже порядка работы, если он владеет приёмами создания электронных таблиц, рассмотренными в лабораторной работе 1.
2.1. Настройка форматов клеток создаваемой расчетной таблицы и ввод в них данных
Устанавливаем ширину колонок рабочего окна MS Excel приблизительно равной ширине колонок создаваемой таблицы в следующей последовательности (рис. 2.1, табл. 2.1):
1) устанавливаем курсор в строке обозначений колонок листа MS Excel на линии, разделяющей названия двух соседних столбцов, например, С и D, так, чтобы возникла двунаправленная стрелка, и, не отпуская клавишу мышки, изменяем ширину колонки на необходимую величину.
Таким же образом настраиваем ширину остальных колонок рабочего окна, которые будут использоваться при создании электронной таблицы.
Настраиваем интервал клеток C7:L7 для размещения в нем названия расчетной таблицы:
1) выделяем мышкой интервал клеток С7:L7;
2) выполняем команду
Формат, Ячейки, Число, Текстовый, Выравнивание, по горизонтали: по центру, по вертикали: по верхнему краю, Отображение: переносить по словам, объединение ячеек, Шрифт: Arial Cyr, Начертание: полужирный, Размер: 12, Ok.
Вводим с клавиатуры в интервал клеток С7:L7 название таблицы: Финансовые показатели работы школы "АСТРОЛОГИЯ".
Аналогично настраиваем интервал клеток C8:L8 для размещения в нем подзаголовка Таблица 1 - Показатели 1 - го полугодия 2000 года:
1) выделяем мышкой интервал клеток С8:L8;
2) выполняем команду
Формат, Ячейки, Число, Текстовый, Выравнивание, по горизонтали: по центру, по вертикали: по верхнему краю, Отображение: переносить по словам, объединение ячеек, Шрифт: Arial Cyr, Начертание: полужирный, Размер: 10, Ok.
Вводим с клавиатуры в интервал клеток С8:L8 подзаголовок создаваемой таблицы.
Настраиваем интервал клеток H3:H6 для размещения в них названий различных статей отчислений с прибыли:
1) выделяем мышкой интервал клеток H3:H6;
2) выполняем команду
Формат, Ячейки, Число, Текстовый, Выравнивание, По горизонтали: по левому краю, По вертикали: по верхнему краю, Отображение: переносить по словам, Шрифт: Arial Cyr, Начертание: обычный, Цвет: Красный, Размер: 10, Ok.
Вводим с клавиатуры в клетки H3:H6 названия статей отчислений.
Настраиваем интервал клеток K3:K6 для размещения в них обозначений (идентификаторов) коэффициентов статей отчислений, которые будут использоваться в расчетных формулах:
1) выделяем мышкой интервал клеток K3:K6;
2) выполняем команду
Формат, Ячейки, Число, Текстовый, Выравнивание, По горизонтали: по правому краю, По вертикали: по верхнему краю, Отображение: переносить по словам, Шрифт: Arial Cyr, Начертание: полужирный, Цвет: черный, Размер: 12, Ok.
Вводим с клавиатуры в выделенные клетки H3:H6, обозначения коэффициентов статей отчислений - kp1, kp2, kp3, kp4.
Настраиваем интервал клеток L3:L6 для размещения в них значений коэффициентов статей отчислений, в процентах:
1) выделяем мышкой интервал клеток L3:L6;
2) выполняем команду
Формат, Ячейки, Число, Процентный, Выравнивание, По горизонтали: по правому краю, По вертикали: по верхнему краю, Отображение: переносить по словам, Шрифт: Arial Cyr, Начертание: полужирный, Цвет: красный, Размер: 10, Ok.
Вводим с клавиатуры в выделенные клетки L3:L6, установленные в организации, значения процентов отчислений.
Создаем шапку расчетной таблицы:
1) выделяем интервал клеток C9:L9 и устанавливаем в них одинаковые настройки:
Ф ормат, Ячейки, Число, Текстовый, Выравнивание, По горизонтали: по центру, По вертикали: по верхнему краю, Отображение: переносить по словам, Шрифт: Arial Cyr, Начертание: полужирный, Размер: 10, Граница, Линия, Тип линии: ___, Все: внешние, внутренние, Ok.
В клетки шапки таблицы C9:L9 вводим названия показателей: Месяц, Количество слушателей и т.д.
2) Выделяем интервал клеток C10:L10 и устанавливаем в них одинаковые настройки:
Формат, Ячейки, Число, Текстовый, Выравнивание, По горизонтали: по центру, По вертикали: по верхнему краю, Отображение: переносить по словам, Шрифт: Arial Cyr, Начертание: полужирный, Размер: 10, Граница, Линия, Тип линии: ___, Все: внешние, внутренние, Ok.
Вводим в клетки интервала C10:L10 обозначения показателей, которые будут использоваться в расчетных формулах: M, N, S, P и т.д.
Настраиваем клетки колонок таблицы для ввода в них исходных для расчета данных:
1) выделяем интервал клеток C11:С17 и устанавливаем следующие настройки:
Формат, Ячейки, Число, Текстовый, Выравнивание, По горизонтали: по левому краю, По вертикали: по верхнему краю, Отображение: переносить по словам, Шрифт: Arial Cyr, Начертание: обычный, Размер: 10, Граница, Линия, Тип линии: ___, Все: внешние, внутренние, Ok.
Вводим в клетки C11:C16 названия месяцев 1-го полугодия.
2) Выделяем интервал клеток D11:D17 и устанавливаем следующие настройки:
Формат, Ячейки, Число, Числовой, Число десятичных знаков: 0, Выравнивание, По горизонтали: по левому краю, По вертикали: по верхнему краю, Отображение: переносить по словам, Шрифт: Arial Cyr, Начертание: обычный, Размер: 10, Граница, Линия, Тип линии: ___, Все: внешние, внутренние, Ok.
Вводим в клетки D11:D16 данные по количеству слушателей по месяцам.
3) Выделяем интервал клеток E11:E17 и устанавливаем следующие настройки:
Формат, Ячейки, Число, Числовой, Число десятичных знаков: 2, Выравнивание, По горизонтали: по левому краю, По вертикали: по верхнему краю, Отображение: переносить по словам, Шрифт: Arial Cyr, Начертание: обычный, Размер: 10, Граница, Линия, Тип линии: ___, Все: внешние, внутренние, Ok.
Вводим в клетки E11:E16 данные по стоимости обучения слушателей по месяцам.
Настраиваем клетки E11:L17 таблицы 1 и вводим в них формулы для расчета вычисляемых показателей
1) выделяем интервал клеток E11:L17 и устанавливаем следующие настройки:
Формат, Ячейки, Число, Числовой, Число десятичных знаков: 2, Выравнивание, По горизонтали: по левому краю, По вертикали: по верхнему краю, Отображение: переносить по словам, Шрифт: Arial Cyr, Начертание: обычный, Размер: 10, Граница, Линия, Тип линии: ___, Все: внешние, внутренние, Ok.
MS Excel позволяет в формулах указывать переменную несколькими способами:
- указав координаты ее размещения на рабочем листе MS Excel (абсолютный или относительный адрес клетки);
- указав её идентификатор (обозначение), которое может предварительно быть присвоено переменной с помощью команды основного меню Вставка, Имя.
В этой работе рассматривается использование второго варианта.
Создадим таблицу обозначений переменных в нотации MS Excel:
1) Выделяем клетку L3 и выполняем команду Вставка, Имя, Присвоить: имя: kp1, Ok.
Правильность выполнения операции контролируем по содержанию строки Формула, в которой отображается адрес клетки или интервала клеток, которым присваивается соответствующее имя: ="Расчетная таблица"!$L$3.
Аналогично присваиваем имена коэффициентам kр2, kр3 и kр4.
2) Выделяем интервал клеток С11:C16 и присваиваем ему обозначение M командой Вставка, Имя, Присвоить, имя: M, Ok.
Аналогично присваиваем интервалам клеток D11:D16 имя N; E11:E16 имя S и т.д. (см. таблицу 2.2).
3) Вводим, используя нотацию MS Excel, в клетки строки E11:L11 формулы вычисления показателей в следующей последовательности:
Вводим в клетку F11 формулу =N*S, используя обозначения в созданной таблице имен (табл. 2).
Аналогичным образом вводим в клетку G11 формулу =kр1*P; в клетку H11 формулу =kр2*P; в клетку I11 формулу =kр3*P; в клетку J11 формулу =P-U-I-NR; в клетку K11 формулу =kр4*FOT; и в клетку L11 формулу
=FOT - nalog.
Копируем формулы, размещенные в клетках F11:L11, в клетки строк интервала F12:L16, в следующей последовательности:
1) выделяем мышкой интервал клеток F11:L16;
2) выполняем команду Правка, Заполнить, Вниз.
В результате этих действий, формулы из клеток F11:L11, расположенных в первой строке выделенного интервала F11:L16, будут скопированы построчно в клетки интервала F12:L16.
Обратите внимание на то, что клетки, откуда копируются формулы (или данные любого другого вида), обязательно должны находиться в начале интервала, выделенного для выполнения операции копирования.
Вводим в клетки в интервале D13:L13 формулы для вычисления суммарных значений показателей:
1) вводим в клетку D17 формулу =СУММ(S).
2) копируем эту формулу в клетки интервала E17:L17. Для этого выделяем интервал клеток D17:L17 и выполняем команду Правка, Заполнить, Вправо.
В результате формула, занесенная ранее в клетку D17, будет скопирована во все другие клетки этого интервала D17:L17. При этом координаты колонок изменятся в соответствии с координатами столбцов, где они будут размещены.
Примечание: Стандартную функцию СУММ() из библиотеки MS Excel можно вставлять в формулы несколькими способами.
1-й способ: в виде обычного текста непосредственно с клавиатуры вводим название функции и в круглых скобках список её параметров, например СУММ(D11:D16). Эта функция обеспечит вычисление суммы всех чисел, расположенных в клетках с D11 по D16;
2-й способ: Задействуем "Мастер функций" командой Вставка, Функция или нажав кнопку fx на инструментальной линейке "Стандартная". В появившемся диалоговом окне "Мастера функций" выбираем Категория: Математические, Функция: СУММ, Ok. Ввод параметров функции в поле Число1 в окне функции СУММ() можно осуществить, напечатав их непосредственно с клавиатуры, или же, что более профессионально, отодвинув в сторону или свернув на время диалоговое окно функции СУММ() красной кнопочкой справа от поля Число1, выделить мышкой клетки D11:D16 непосредственно в расчетной таблице.
3-й способ: Выделяем мышкой клетки D11:D16 и нажимаем на линейке инструментов "Стандартные" кнопку (Автосумма).
Завершаем разработку расчетной таблицы:
1) выделяем мышкой интервал клеток C17:L17.
2) выполняем дополнительные настройки
Формат, Ячейки, Граница, Линия, тип линии: ___, Все: внешние, внутренние, Цвет: в появившемся меню цветов выбираем цвет окраски суммарных значений финансовых показателей, например, красный цвет, Ok.
