
- •Работа № 1. Основные сведения о растровых изображениях
- •1. Изменение разрешения изображения
- •2. Изменение размеров изображения при выводе на печать
- •2.1 Вывод изображения в различных масштабах
- •2.2 Оценка размеров изображения с помощью линейки
- •2.3 Оценка размеров изображения при печати
- •2.4 Полуавтоматическая настройка размеров изображения
- •3. Повышение резкости изображения
- •4. Изменение размеров холста
- •4.1 Инструмент Crop (Кадрирование)
- •4.2 Кадрирование изображения с помощью команды Crop
- •4.3 Обрезка изображения с помощью команды Trim
- •5. Поворот изображения
- •5.1 Поворот изображения на определенный угол
4.2 Кадрирование изображения с помощью команды Crop
Команда Crop (Кадрировать) полезна только в том случае, если нет необходимости использовать параметры инструмента Crop.
Начинайте с создания рамки выделения.
Выберите инструмент Rectangular Marquee (Прямоугольная область).
Нарисуйте рамку вокруг области, которую вы хотите сохранить.
Чтобы отрегулировать размер рамки, установите в поле Style (Стиль) на панели параметров инструмента значение Fixed Size (Фиксированный размер) или Fixed Aspect Ratio (Сохранять отношение сторон), затем щелкните мышью по изображению.
Выберите команду Image Crop (Изображение Кадрировать).
4.3 Обрезка изображения с помощью команды Trim
Чтобы быстро удалить лишние прозрачные или цветные области вокруг изображения, воспользуйтесь командой Trim (Подрезать).
Выберите команду Image Trim (Изображение Подрезать).
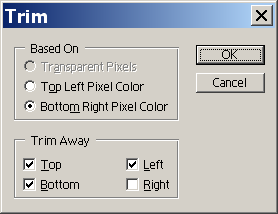
Выберите одно из положений переключателя Based On (На основе):
Transparent pixels (Прозрачные пикселы) – удаляются лишние прозрачные точки на границе изображения, при этом сохраняются все пикселы изображения
Top Left Pixel Color (Цвет верхнего левого пиксела) – удаляются любые граничные области, цвет которых совпадает с цветом верхнего левого пиксела изображения;
Bottom Right Pixel Color (Цвет нижнего правого пиксела) – удаляются любые граничные области, цвет которых совпадает с цветом нижнего правого пиксела изображения.
Выберите стороны изображения, которые вы хотите подрезать: Тор (Верхняя), Bottom (Нижняя), Right (Правая) или Left (Левая).
Нажмите кнопку ОК.
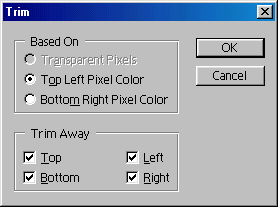
Рис. 13. Окно команды Trim, удаляющей лишние прозрачные или цветные области в зависимости от того, какой параметр включен.
5. Поворот изображения
Примечание
Команды Rotate Canvas Flip Horizontal и Flip Vertical (Повернуть холст Перевернуть по горизонтали и Перевернуть по вертикали), о которых рассказывается ниже, переворачивают все слои изображения. Если же вы хотите перевернуть только один слой, то лучше воспользуйтесь командой Edit Transform Flip Horizontal или Flip Vertical (Правка Преобразовать Перевернуть по горизонтали или Перевернуть по вертикали).
Чтобы перевернуть изображение «справа-налево», выберите команду Image Rotate Canvas Flip Canvas Horizontal (Изображение Повернуть холст Перевернуть по горизонтали) – см. рис. 14, 15.
Чтобы перевернуть изображение «сверху-вниз» и создать зеркальное изображение, выберите Image Rotate Canvas Flip Canvas Vertical (Изображение Повернуть холст Перевернуть холст по вертикали). Результат такого преобразования показан на рис. 16.
|
|
|
Рис. 14. Исходное изображение |
Рис. 15. Изображение, перевернутое по горизонтали |
Рис. 16. Изображение, перевернутое по вертикали |
5.1 Поворот изображения на определенный угол
Примечание
Команды группы Rotate Canvas вращают все слои изображения. Если требуется повернуть только один слой, то воспользуйтесь командой поворота из подменю Edit Transform (Правка Преобразовать).
Чтобы повернуть изображение на фиксированный угол, выберите команду Image Rotate Canvas 180°, 90° CW или 90° CCW (Изображение Повернуть холст На 180°, На 90° по часовой стрелке или На 90° против часовой стрелки).
Если требуется повернуть изображение на произвольный угол, то выполните указанные ниже действия.
Выберите команду Image Rotate Canvas Arbitrary (Изображение Повернуть холст Произвольно).
В диалоговом окне (рис. 17) в поле Angle (Угол) введите какое-либо число в пределах от -359.99° до 359.99°.
Примечание
Чтобы выпрямить искривленное отсканированное изображение, измерьте угол с помощью инструмента Measure и введите это значение.
Поставьте переключатель в положение °CW (По часовой стрелке) или °CCW (Против часовой стрелки).
Нажмите кнопку ОК.
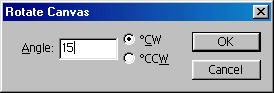
Рис. 17. Диалоговое окно Rotate Canvas



