
- •Работа № 1. Основные сведения о растровых изображениях
- •1. Изменение разрешения изображения
- •2. Изменение размеров изображения при выводе на печать
- •2.1 Вывод изображения в различных масштабах
- •2.2 Оценка размеров изображения с помощью линейки
- •2.3 Оценка размеров изображения при печати
- •2.4 Полуавтоматическая настройка размеров изображения
- •3. Повышение резкости изображения
- •4. Изменение размеров холста
- •4.1 Инструмент Crop (Кадрирование)
- •4.2 Кадрирование изображения с помощью команды Crop
- •4.3 Обрезка изображения с помощью команды Trim
- •5. Поворот изображения
- •5.1 Поворот изображения на определенный угол
4. Изменение размеров холста
Холст (canvas) – это область изображения, в пределах которой допускается редактирование. Для изменения размера холста используется команда главного меню Image Canvas Size (Размер холста).
Откройте файл Утенок.jpg.

Рис. 8. Исходное изображение.
Для изменения размера холста выберите команду Image Canvas Size (Изображение Размер холста). Диалоговое окно этой команды имеет вид:

Рис. 9. Диалоговое окно Canvas Size.
Введите новое значение (большее текущего на 1 - 2 см) в поле Width (Ширина) и/или Height (Высота). Если не установлен флажок Relative (Относительно), то изменение одной величины (ширины или высоты) не влияет на другую.
Примечание
Можно задать относительное изменение ширины или высоты. Для этого установите флажок Relative (Относительно) и введите в поле Width (Ширина) и/или Height (Высота) то значение, на которое вы хотите увеличить или уменьшить размер холста.

Рис. 10. Изображение с добавленными пикселами холста.
4.1 Инструмент Crop (Кадрирование)
Изображение может быть обрезано с помощью инструмента Crop (Кадрировать), выбора команды главного меню Image Crop или команды Image Trim (Подрезать).
Примечание
Вы можете встретить и другие названия этого инструмента: рамка или обрезка изображения.
Выберите на панели инструментов инструмент Crop (Кадрирование) –
 .
.
После выбора этого инструмента вы увидите строку параметров с размерами изображения
![]()
Перетащите курсор инструмента Crop (Кадрирование) по диагонали, чтобы указать нужные размеры изображения.
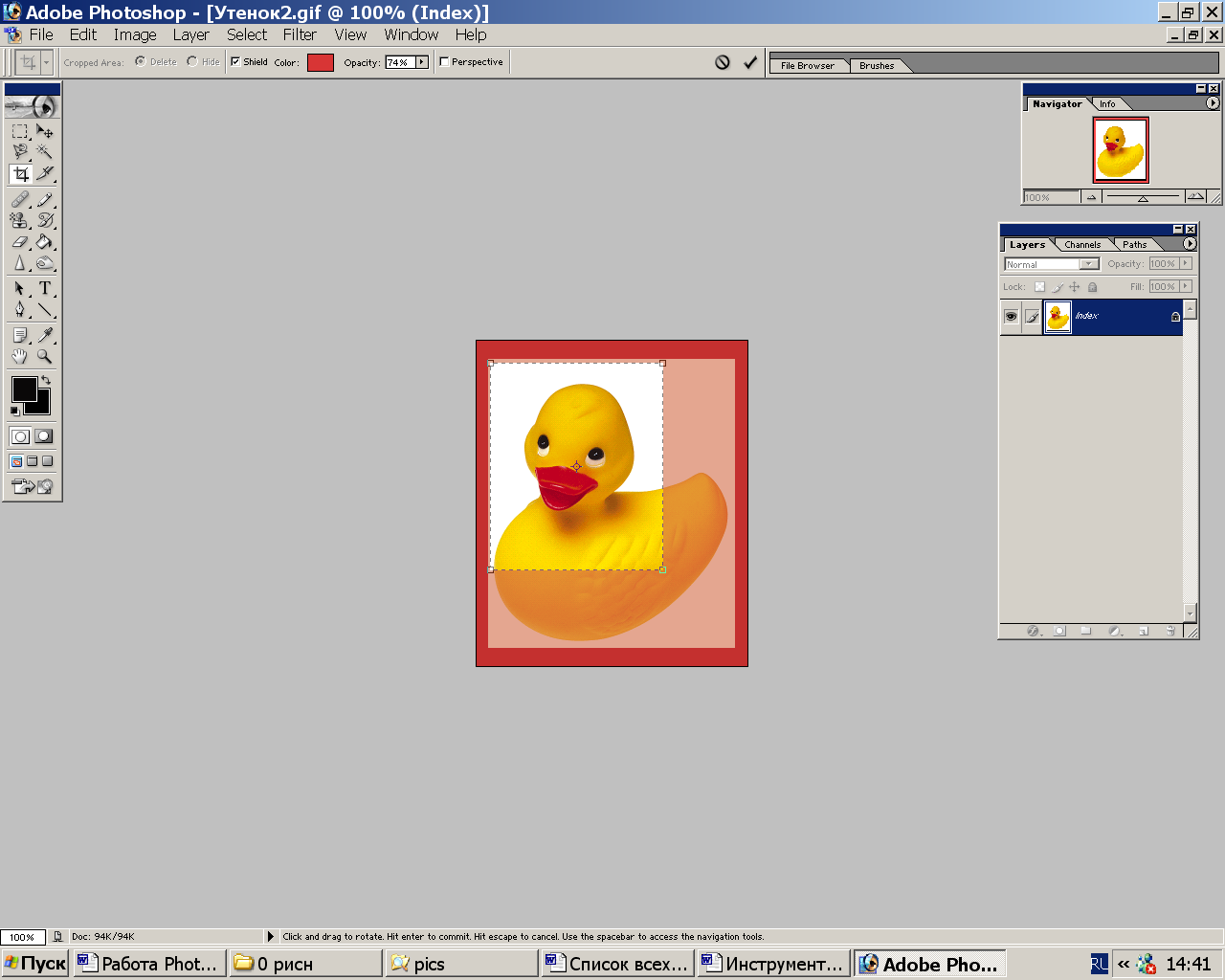
В строке параметров инструмента Crop можно выбрать цвет фона (Shield Color) и прозрачность (Opacity):
Вы можете перемещать и поворачивать область кадрирования.
Для того, чтобы изменить размер рамки, перетащите один из маркеров ее границы (курсор примет вид двухсторонней стрелки). Если при этом нажать клавишу Shift, будут сохранены пропорции рамки. Нажав клавишу Alt, можно изменить размер рамки относительно ее центра.
Чтобы передвинуть рамку, поместите курсор внутри рамки и перетащите ее. Если надо повернуть рамку, поместите курсор за ее пределами (появится изогнутая стрелочка) и тащите его по кругу. Чтобы изменить положение оси, вокруг которой будете поворачивать рамку, предварительно перетащите кружок, находящийся в центре рамки.
Для завершения кадрирования, дважды щелкните мышью внутри рамки или нажмите значок в строке параметров инструмента.

Рис. 11. Обрезанное изображение.
Примечание
Чтобы отменить процесс обрезки до того, как действие будет выполнено, нажмите клавишу Esc.
Примечание
Если вы хотите усилить резкость после обрезки изображения, примените фильтр Unsharp Mask (см. п. 3 «Повышение резкости изображения»).
Примечание
Если надо обрезать одно изображение так, чтобы оно точно умещалось в границах другого, откройте оба изображения, активируйте целевое изображение, выберите инструмент Crop, на панели его параметров нажмите кнопку Front Image (Внешнее изображение), сделайте активным то изображение, которое вы хотите обрезать, и нарисуйте пунктирную рамку. После обрезки, нажав клавишу Shift, перетащите слой или скопируйте и вставьте слой в целевое изображение. Разрешение будет автоматически подкорректировано.
Примечание
Если произвести обрезку с помощью рамки, размер которой больше размера самого изображения, то увеличится размер холста изображения.

Рис. 12. Перемещение маркеров рамки за пределы холста.
