
- •Работа № 1. Основные сведения о растровых изображениях
- •1. Изменение разрешения изображения
- •2. Изменение размеров изображения при выводе на печать
- •2.1 Вывод изображения в различных масштабах
- •2.2 Оценка размеров изображения с помощью линейки
- •2.3 Оценка размеров изображения при печати
- •2.4 Полуавтоматическая настройка размеров изображения
- •3. Повышение резкости изображения
- •4. Изменение размеров холста
- •4.1 Инструмент Crop (Кадрирование)
- •4.2 Кадрирование изображения с помощью команды Crop
- •4.3 Обрезка изображения с помощью команды Trim
- •5. Поворот изображения
- •5.1 Поворот изображения на определенный угол
3. Повышение резкости изображения
При изменении размеров или разрешения изображения, при преобразовании изображения между цветовыми моделями RGB и CMYK и при некоторых других преобразованиях изображение может стать менее четким.
В этом случае может помочь фильтр Unsharp Mask (Маска для уменьшения контраста), который производит эффект фокусировки. Этот фильтр увеличивает контрастность между соседними точками, если они уже контрастируют друг с другом (т.е. отличаются друг от друга по цвету).
Откройте файл Нарциссы.jpg. Заметно, что исходное изображение немного нечеткое.

Выберите команду меню Filter Sharpen Unsharp Mask. Рассмотрим диалоговое окно этого фильтра.
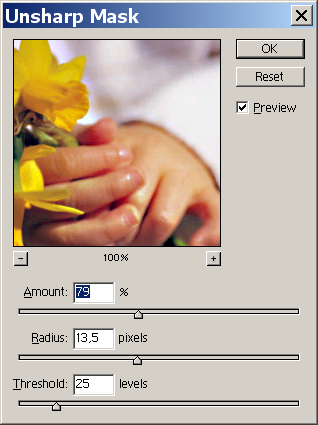
Рис. 7. Параметры фильтра Unsharp Mask.
В этом диалоговом окне можно устанавливать следующие параметры фильтра:
уровень повышения резкости при помощи параметра Amount (Количество);
количество окружающих пикселов, изменяемых вокруг каждой точки, контраст которой увеличивается (параметр Radius (Радиус));
минимальный уровень существующего контраста (параметр Threshold (Порог)) определяет, на какие точки будет оказывать действие фильтр, и на какие не будет.
Примечание.
Эффект от применения фильтра Unsharp Mask может быть больше заметен на экране, нежели при выводе на принтер с высоким разрешением.
Введите значение параметра Amount (Количество) в процентах, которое указывает, насколько будет увеличен контраст между пикселами.
Выбирайте небольшое значение (ниже 50) для фигур или естественных объектов. Большее значение следует указывать, если на изображении присутствуют объекты с четкими границами. Чрезмерно большое значение создаст заметный ореол вокруг высококонтрастных областей. Чем больше изображение, тем меньше следует увеличивать резкость. Для изображений с высоким разрешением значение параметра Amount (Количество) обычно выбирается в пределах между 150 и 200%.
Введите величину параметра Radius в диапазоне от 0,1 до 250. Этот параметр определяет число изменяемых пикселов вокруг высококонтрастных границ. Попробуйте начать с величины между 1 и 2. Большее значение может создать чрезмерную контрастность в областях, которые и так уже контрастны.
Примечание
Чем выше значение радиуса, тем меньше может быть значение параметра Amount и наоборот.
Примечание
Чем выше разрешение изображения, тем больше пикселов находится на границе между высококонтрастными областями. Поэтому требуется указывать большее значение радиуса. Попробуйте задавать большое значение радиуса для низкоконтрастного изображения и меньшее значение для сложного, высококонтрастного изображения.
Выберите значение параметра Threshold (Порог) в диапазоне от 0 до 255 для определения минимальной контрастности, которой должна обладать область, прежде чем она будет изменена.
Если указать 0, то фильтр будет применен ко всему изображению. Величина больше 0 вызовет увеличение резкости вдоль высококонтрастных границ и менее заметное увеличение резкости в низкоконтрастных областях.
Если увеличить значение параметра Threshold (Порог), то можно увеличить и значение параметров Amount (Количество) и Radius (Радиус), чтобы усилить резкость границ. Для того чтобы предотвратить возникновение шума, укажите значение параметра Threshold (Порог) между 8 и 20.
Нажмите кнопку ОК.

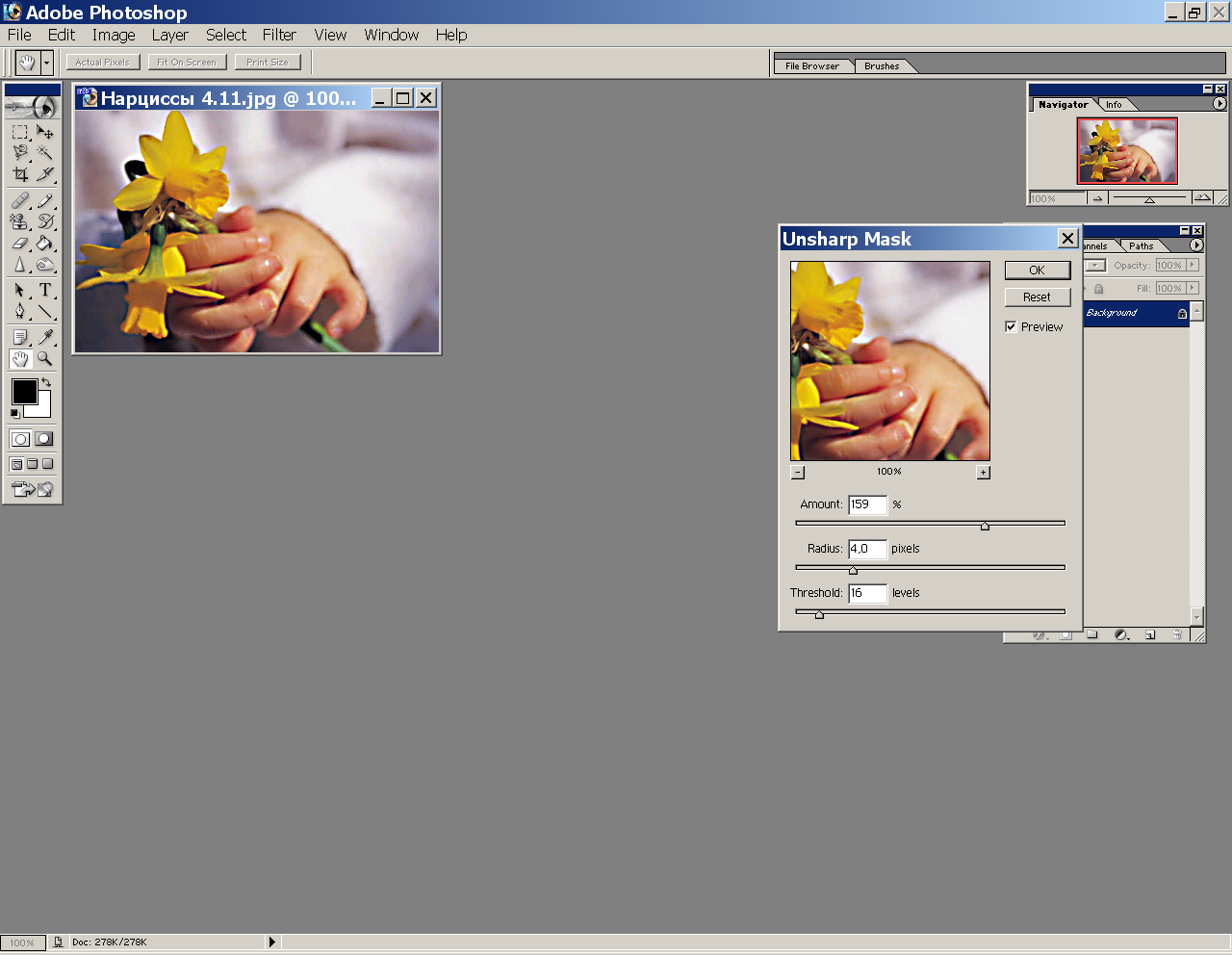
На рисунках представлен результат применения фильтра Unsharp Mask со значениями параметров Amount = 160%, Radius = 4, Threshold = 16.
Примечание
Чтобы смягчить зернистость отсканированного изображения, примените фильтр Filter Blur Gaussian Blur (Фильтр Размытие Размытие по Гауссу) с небольшим значением (меньше 1) и затем один или два раза примените Filter Sharpen Sharpen Edges (Фильтр Резкость Резкость контуров), чтобы сделать изображение более четким.
Примечание
Для того чтобы не ждать, пока предварительный результат после применения фильтра Unsharp Mask для большого изображения будет показан во весь экран, сначала определите приблизительные значения параметров, используя только окно предварительного просмотра, затем установите флажок Preview (Предварительный просмотр), чтобы увидеть результат работы во весь экран, и затем при необходимости скорректируйте значения.
