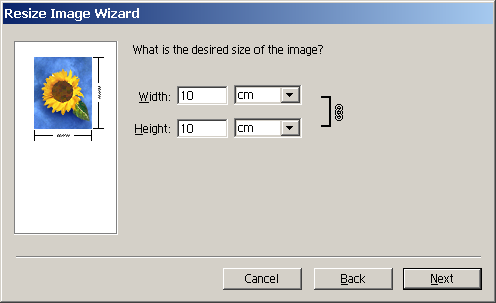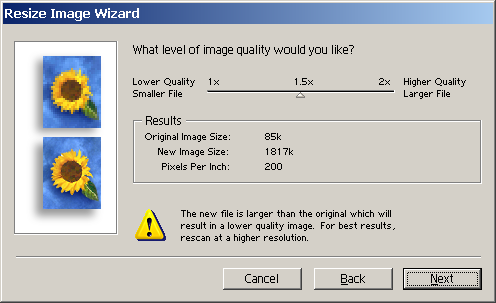- •Работа № 1. Основные сведения о растровых изображениях
- •1. Изменение разрешения изображения
- •2. Изменение размеров изображения при выводе на печать
- •2.1 Вывод изображения в различных масштабах
- •2.2 Оценка размеров изображения с помощью линейки
- •2.3 Оценка размеров изображения при печати
- •2.4 Полуавтоматическая настройка размеров изображения
- •3. Повышение резкости изображения
- •4. Изменение размеров холста
- •4.1 Инструмент Crop (Кадрирование)
- •4.2 Кадрирование изображения с помощью команды Crop
- •4.3 Обрезка изображения с помощью команды Trim
- •5. Поворот изображения
- •5.1 Поворот изображения на определенный угол
2. Изменение размеров изображения при выводе на печать
Откройте файл Бабочка.jpg.
Выберите команду меню Изображение Размер изображения (Image Image Size).
Установите флажок Constrain Proportions (Сохранять пропорции), если хотите сохранить соотношение ширины и высоты изображения. Если же хотите изменять ширину изображения независимо от высоты, снимите этот флажок.
Из выпадающих списков Width (Ширина) и Height (Высота), расположенных в группе Document Size (Размер документа), выберите единицы измерения. Единицы измерения размера документа должны быть выбраны в см.
Установите ширину и высоту документа равными 6 см.
Нажмите ОК.
2.1 Вывод изображения в различных масштабах
Если выбрать инструмент Zoom tool (Масштаб), то в строке параметров
![]()
появляются кнопки для вывода изображения на экран в трех часто используемых масштабах – в действительных пиксельных размерах (Actual Pixels), масштабировать изображение на весь экран (Fit On Screen), и вывести изображение в виде, соответствующем отпечатанному изображению (Print Size). При выводе в масштабе Print Size учитывается то разрешение, которое было установлено в окне Image Image Size. Выясните, как работают описанные кнопки панели инструментов.
2.2 Оценка размеров изображения с помощью линейки
Если вы хотите визуально оценить размеры изображения, то командой меню ViewRulers можно включить отображение линейки. Попробуйте включить линейку. Единицы измерения регулируются в контекстном меню линейки (это меню вызывается щелчком правой кнопкой на линейке). Попробуйте установить на линейке единицы измерения «Миллиметры», «Сантиметры» и «Пикселы». Перед переходом к следующим заданиям выключите линейку.
2.3 Оценка размеров изображения при печати
Для того, чтобы сопоставить размер изображения с размером листа бумаги, выберите команду меню FilePrint with Preview (ФайлПечать с предварительным просмотром).

Вы можете выбирать различные параметры при печати и при этом видеть в окне образца, как влияют эти параметры на вид отпечатанного изображения.
2.4 Полуавтоматическая настройка размеров изображения
Команда Resize Image (Изменить размеры изображения) создает копию изображения и автоматически изменяет размеры этой копии. При этом пользователь должен указать несколько параметров в последовательно появляющихся диалоговых окнах редактора Photoshop.
Выберите команду меню Help Resize Image (Помощь Изменить размеры изображения).
Установите переключатель в положение Print (Печать), как показано на рис. 2, затем нажмите кнопку Next (Дальше).
Введите желаемый размер выводимого изображения (рис. 3), затем нажмите кнопку Next (Дальше). Для вывода изображения на печать выполните оставшиеся шаги.
Оставьте предложенное значение или введите другую линиатуру растра в соответствии с указаниями типографии (рис. 4), затем нажмите кнопку Next (Дальше).
Передвиньте движок Quality (Качество), представленный на рис. 5, и обратите внимание на окончательный размер изображения, показанный в области Results (Результат). Если ниже было выведено какое-либо сообщение, прочитайте его. Если хотите продолжить, нажмите кнопку Next (Дальше).
Нажмите кнопку Finish (Готово) (рис. 6) и сохраните изображение, размеры которого были изменены. Либо нажмите кнопку Cancel (Отмена).
|
|
Рис. 2. Выбор целевого назначения изображения – предназначено оно для печати или для вывода на экран. |
Рис. 3. Указание желаемых размеров изображения. |
|
|
Рис. 4. Ввод линиатуры растра. Это служебный параметр, определяющий, сколько точек или полутоновых элементов устройства печати используется для печати одного пиксела изображения. |
Рис. 5. Выбор желаемого качества изображения. |

Рис. 6. Завершение операции по изменению размера изображения.