
- •Работа № 1. Основные сведения о растровых изображениях
- •1. Изменение разрешения изображения
- •2. Изменение размеров изображения при выводе на печать
- •2.1 Вывод изображения в различных масштабах
- •2.2 Оценка размеров изображения с помощью линейки
- •2.3 Оценка размеров изображения при печати
- •2.4 Полуавтоматическая настройка размеров изображения
- •3. Повышение резкости изображения
- •4. Изменение размеров холста
- •4.1 Инструмент Crop (Кадрирование)
- •4.2 Кадрирование изображения с помощью команды Crop
- •4.3 Обрезка изображения с помощью команды Trim
- •5. Поворот изображения
- •5.1 Поворот изображения на определенный угол
Работа № 1. Основные сведения о растровых изображениях
Цель работы: ознакомление со способами определения параметров изображения, изменения размеров и разрешения изображения, повышения резкости изображения, вырезания фрагментов и поворотов изображения.
1. Изменение разрешения изображения
Разрешение изображения – это параметр, определяющий, сколько пикселов изображения приходится на единицу длины при выводе изображения каким-либо способом (например, на экране или на бумаге). Обычно разрешение изображения связано с возможностями устройства вывода – ни монитор, ни принтер не способны воспроизвести сколь угодно малые детали, у них есть предельное разрешение (например, у монитора оно определяется размером экранного пиксела).
Разрешение устройства вывода и пиксельные размеры изображения – это два параметра, определяющие, какие размеры будет иметь отображенное изображение. Говорить о пиксельных размерах можно безотносительно процесса вывода изображения, это его собственные характеристики. Но разрешение изображения уже связано с процессом вывода, и это осложняет понимание данного свойства при первоначальном изучении обработки растровых изображений. Одно и то же изображение, выведенное, например, на принтер с разным разрешением, будет иметь разные физические размеры.
Допустим, изображение имеет пиксельные размеры 1024х768 пикселей. При выводе на 17-ти дюймовый монитор такое изображение обычно занимает весь экран, т.к. 1024 768 пикселов – это типичное разрешение 17-ти дюймовых мониторов, оно соответствует 72 пикселам на дюйм или 28,346 пикселам на см (разрешение часто указывается не в пиксел/дюйм или пиксел/см, а в точках/дюйм или точках/см, чтобы этот параметр можно было применять не только к мониторам, но и к принтерам, фотонаборным автоматам и др.). Тогда при выводе на принтер с разрешением 300 точек на дюйм (это примерно 12 точек на мм) это изображение на бумаге будет иметь размеры примерно 85 64 мм, т.е. 8,5 6,4 см. Если то же самое изображение отпечатать на принтере с разрешением 600 точек/дюйм, то оно будет иметь размеры 4,25 3,2 см.
Конечно, при печати можно искусственно увеличить размер отпечатанного изображения – т.е., фактически, понизить разрешение изображения. За это придется расплачиваться ухудшением качества изображения – при слишком низком разрешении будут видны дефекты, связанные с пиксельной структурой изображении. Обычно эти дефекты выглядят как одноцветные прямоугольники и как большие пятна однородной яркости или цвета (такие дефекты легко увидеть, сильно увеличив изображение на экране).
Тем не менее, при практической работе не всегда удается получить изображения, содержащие столько пикселов, сколько нужно для конкретной цели. Нет необходимости всегда работать с изображениями высокого разрешения, например, изображение, отсканированное с разрешением 1200 точек/дюйм, вряд ли имеет смысл выкладывать на Web-сервер – это изображение скорее всего будет слишком велико для передачи через Интернет.
Можно заключить, что в графическом редакторе для обработки растровых изображений необходимо иметь возможности контроля и изменения разрешения, чтобы можно было применительно к конкретной задаче – для вывода на экран, на печать или представления в Интернет – подготовить изображения необходимого качества без чрезмерного увеличения его объема.
Откройте файл Енот.jpg.

Увеличьте изображение и выясните, сколько пикселов занимает полоска на носу енота.
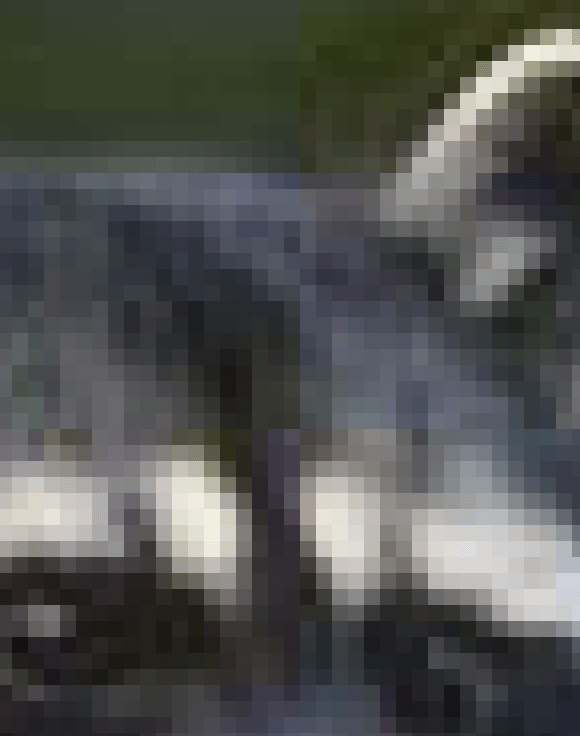
Выберите команду Изображение Размер изображения (Image Image Size). Диалоговое окно диалога этой команды имеет вид:

Рис 1. Диалоговое окно Image Size.
В окне на рис. 1 размеры изображения (8,82 4,11 см) указаны применительно к разрешению монитора 28,346 пиксел/см. При этом изображение занимает в памяти 293 Кб (размер файла может быть меньше, т.к. в файловых форматах, в частности, JPG и GIF, применяется сжатие).
Для изменения пиксельных размеров изображения при выводе на экран:
убедитесь, что включен флажок Resample Image (Отслеживать изменения);
для того чтобы сохранить соотношение ширины и высоты изображения, не снимайте флажок Constrain Proportions (Сохранять пропорции).
Установите разрешение 72 пиксел/см. Объем изображения составит 1,85 Мб = 1850 Кб.
Введите новые значения параметров группы Pixel Dimensions (Пиксельные размеры): укажите Width (Ширина) равной 500 пикселов (для сохранения пропорций изображения высота при этом будет равна 800 пикселов). Размер файла станет равным 1,14 Мб.
Нажмите кнопку ОК.
Увеличьте изображение и выясните, сколько пикселов теперь приходится на ту же самую деталь изображения, что рассматривалась на шаге 2).
Следует иметь в виду, что при увеличении пиксельных размеров изображения в нем не появляется новых деталей. Adobe Photoshop добавляет новые пикселы и вычисляет их цвета с учетом цвета соседних пикселов. Способ расчета добавляемых пикселов определяется алгоритмом, устанавливаемым в списке рядом с флажком Resample Image (рис. 1). Алгоритм Bicubic (бикубическая интерполяция) обеспечивает наиболее высокое качество, выражающееся в том, что цветовые переходы между старыми и новыми пикселами выглядят более гладкими по сравнению с другими доступными алгоритмами интерполяции.
