
Упаковки с этикетками
Создадим простую модель флакона, взяв за основу кривую, представленную на рис.1, — у данной кривой отсутствует заливка и установлена обычная граница нужного цвета. Создадим на ее основе модель вращения при параметрах, показанных на рис. 2, — получим задуманный флакон, но пока без этикетки (рис. 3).

Рис. 1. Исходная кривая
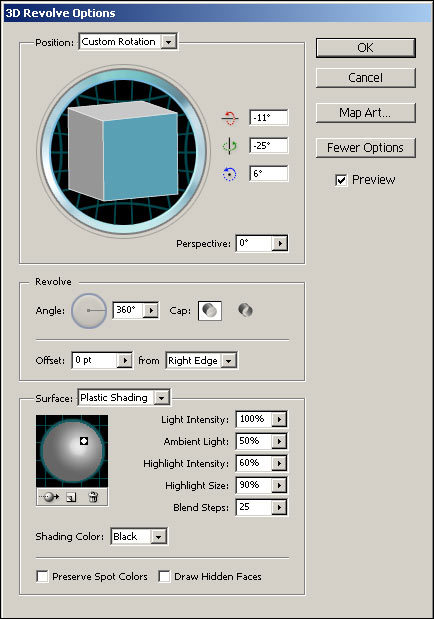
Рис. 2. Настройка параметров эффекта Revolve

Рис. 3. Модель флакона без этикетки
Теперь создадим произвольную этикетку, например такую, как представлена на рис. 4. Выделим все объекты этикетки и перетащим их в палитру Symbols — этикетка станет обычным символом (рис. 5). Выделите модель флакона и из палитры Appearance вызовите окно настройки параметров модели вращения. Щелкните на кнопке Map Art (Художественная карта) и в разделе Surface (Поверхность) выберите поверхность, на которой планируется поместить этикетку (в данном случае это будет шестая поверхность).
Для выбора искомой поверхности нужно последовательно перебирать их в поле Surface (Поверхность), контролируя внешний вид модели, — выбранная поверхность отображается на ней красным контуром. В списке Symbol (Символ) установите созданный символ и, ориентируясь по внешнему виду модели, определите его положение в окне просмотра, а затем вручную скорректируйте размеры этикетки (рис.6). В итоге получите примерно такую же модель, как показана на рис. 7.

Рис. 4. Этикетка

Рис. 5. Появление этикетки в палитре символов

Рис. 6. Настройка положения внедренного символа

Рис. 7. Флакон с этикеткой
Вариант 2.
Смоделируем упаковку с этикеткой, где в целях тренировки воспользуемся эффектом Extrude & Bevel и при создании самой упаковки, и при подготовке этикетки. Начнем с упаковки, для получения которой воспользуемся методом выдавливания модели, взяв за основу шестиугольник (рис. 1), который дополним созданием фаски. Выделите шестиугольник и примените эффект Extrude & Bevel, настроив его параметры в соответствии с рис. 2. Обратите внимание, что глубина выдавливания (Extrude Depth) составляет 50 пикселов, фаска имеет тип Classic и ширину в 1 пиксел, и все это дополнено изменением позиции и сложной настройкой освещения. Результат показан на рис. 3.
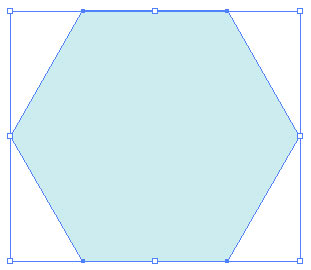
Рис. 1. Основа для упаковки

Рис. 2. Настройка параметров эффекта Extrude & Bevel для упаковки

Рис. 3. Модель упаковки без этикетки
Теперь создадим объемный текст, воспользовавшись в качестве исходного текста представленным на рис. 4. Для создания объемности в настройках эффекта Extrude & Bevel определим глубину выдавливания при отсутствии фаски — особое внимание следует обратить на позицию текста и настройку освещения, поскольку от этого будет зависеть его читаемость и эффектность (рис. 5 и 6).

Рис. 4. Исходный текст

Рис. 5. Настройка параметров эффекта Extrude & Bevel для текста

Рис. 6. Объемный текст
Теперь нужно создать какой-нибудь фон для текста. С учетом того, что упаковка создается для косметического препарата из серии «талассо» (об этом говорит название), фон должен иметь морскую направленность, например такую, как на рис. 7. Обратите внимание, что контуры фона имеют круглую форму (это обычная окружность) с эффектом выпуклости, который был достигнут благодаря тому же эффекту Extrude & Bevel за счет небольшого выдавливания, фигурной фаски и экспериментов с освещением (рис. 8). По окончании выделите все объекты этикетки, предварительно разместив их друг относительно друга, и перетащите в палитру Symbols для создания соответствующего символа.

Рис. 7. Этикетка

Рис. 8. Настройка параметров эффекта Extrude & Bevel для круга
Перейдем к самой последней операции и внедрим этикетку на упаковку. Выделите упаковку и откройте окно настройки параметров эффекта Extrude & Bevel из палитры Appearance. Щелкните на кнопке Map Art (Художественная карта), в разделе Surface (Поверхность) выберите первую поверхность (она активируется по умолчанию), в списке Symbol (Символ) установите созданный символ и скорректируйте его положение и размеры (рис. 9). В итоге упаковка станет выглядеть примерно так, как показано на рис. 10.
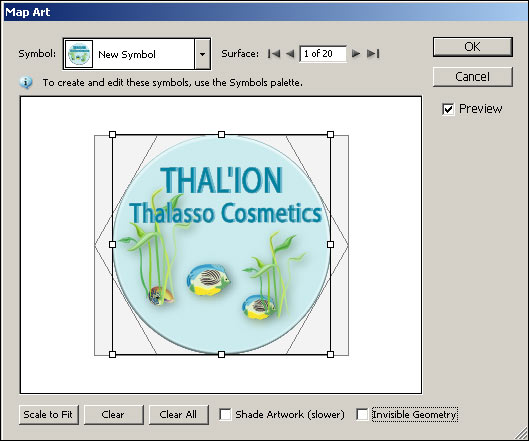
Рис. 9. Внедрение символа в окне Map Art

Рис.10. Упаковка с этикеткой
