
- •Глава 1
- •Школьный сайт
- •Для кого же школьный сайт?
- •I вариант
- •II вариант
- •III вариант
- •Глава 2. Программная реализация ппс
- •2.1 Структура и содержание ппс по теме: «разработка веб-сайта для учреждения системы нпо»
- •План урока
- •Практикум:
- •План урока
- •План урока
- •Corel Draw 13: эффект Contour (Котнур)
- •Эффект Corel Draw: Distortion (Искажение)
- •План урока
- •2.2 Средства создания ппс
План урока
Группа №56 Мастер Долженков К. В.
Специальность: Оператор ЭВМ
Время проведения занятий:
Тема программы: Adobe Photoshop.
Тема урока: Работа со слоями. Создание монтажа с собственным фото.
Цели занятия:
- образовательная: закрепление практических навыков учащихся при работе со слоями в Adobe Photoshop.
- воспитательная: развитие навыков самостоятельной работы, работы по алгоритму, под руководством учителя; развитие умения оперировать ранее полученными знаниями; развитие творческих способностей учащихся.
- развивающая: развитие гармоничного восприятия окружающего мира, исполнительности, ответственности, активности во время учебного процесса.
Методы проведения занятия: беседа с повторением пройденного ранее материала; самостоятельная работа учащихся по индивидуальным заданиям.
Объект труда: Adobe Photoshop CS3.
Материальное и дидактическое обеспечение занятия: оборудование и принадлежности учебной мастерской; СD-диск с программным обеспечением; видеоролик с уроком; обучающая программа; карточки/задания.
Литература для мастера:
Программа производственного обучения по специальности «Оператор ЭВМ». – М.:Педагогика, 2005.
Топорков С. С. Трюки и эффекты в Photoshop CS3. – М.: ДМК Пресс, 2007.
Миронов Д. Ф.Основы Photoshop CS3. Учебный курс. — СПб.: Питер, 2006.
Литература для учащихся:
Информатика: Учеб. Пособие для 10 -11 кл. общеобразоват. учреждений / Л. З. Шауцукова. – 4-е изд. – М.: Просвещение, 2004.
Карла Роуз ADOBE PHOTOSHOP за 24 часа.: Пер. с англ. – М.: Издательский дом «Вильяме», 2004.
ХОД УРОКА
1.Организационная часть – 5 мин.
Контроль посещаемости и готовности к уроку
Объяснение хода и последовательности проведения занятия
2.Вводный инструктаж – 55 мин.
Сообщить тему программы и тему урока, назвать его учебное значение
Проверить выполнение домашнего задания или провести повторение материала, пройденного на прошлых занятиях.
Рассказать о значении данной работы для освоения профессии.
Показать готовые образцы, рассказать, куда они предназначаются, их значение для производства.
Показать приемы работы (в соответствии с правилами демонстрации); предупредить о возможных ошибках при выполнении работы.
Сообщить учащимся критерии оценок.
3.Самостоятельная работа – 4 ч. 35 мин.
Текущий инструктаж – целевые обходы:
Первый обход: проверить содержание рабочих мест, их организацию.
Второй обход: проверить правильность соблюдения технологической последовательности выполнения работы.
Третий обход: проверить правильность ведения промежуточного самоконтроля.
Четвертый обход: провести приемку и оценку выполненных работ. Выдать дополнительные задания наиболее успевающим ученикам.
4. Заключительный инструктаж – 25 мин.
4.1 Подвести итоги занятия
4.2 Указать на допущенные ошибки и разобрать причины, их вызвавшие
4.3 Сообщить и при необходимости прокомментировать оценку учащимся за работу
4.4 Выдать домашнее задание: 1) Карла Роуз ADOBE PHOTOSHOP за 24 часа.: Пер. с англ. – М.: Издательский дом «Вильяме», 2004.-cтр. 330-333.
4.5 Организовать уборку класса силами учащихся, объявив их по-фамильно.
Мастер производственного обучения________________(подпись)
В настоящее время Adobe Photoshop является одной из самых популярных в мире программ редактирования изображений. Она широко используется как любителями, так и профессионалами.
Пользователи Photoshop — фотографы, ретушеры, художники по рекламе, иллюстраторы, дизайнеры. Обычно они работают с такими изображениями, как фотографии, книжные и журнальные иллюстрации, а также эскизы черно-белых рисунков.
Для овладения всеми возможностями программы необходимы значительные усилия. Большинство пользователей применяют лишь ограниченный набор приемов, которых достаточно для решения собственных задач.
Инструменты рисования в Photoshop — «кисти» различного вида, «карандаш», «ластик», заливки. Хотя программа поддерживает возможность создания иллюстраций, все-таки компьютерные художники предпочитают использовать специализированные программы рисования. Объясняется это тем, что Photoshop имеет сравнительно ограниченный набор средств для создания рисунков. С другой стороны, программа обладает прекрасными возможностями коррекции изображений, так как она создавалась именно для этих целей.
С помощью Photoshop можно улучшить четкость фотографий, чтобы они не выглядели размытыми и неконтрастными. Средства ретуширования позволяют убрать с изображений царапины, загрязнения и повреждения (рис.1).
|


а б
Рис. 1. Ретуширование фотографии: а — исходная фотография, б — результат ретуширования
Цветовая коррекция обеспечивает изменение цветовых оттенков фотографий.
Кроме того, Photoshop часто используется для создания коллажей, в которых фрагменты различных изображений сливаются вместе для получения интересных и необычных эффектов (рис. 2).

Рис.2 Коллаж из фрагментов различных изображений
Источники изображений
Исходные растровые иллюстрации могут быть получены разными способами.
В настоящее время существуют сборники изображений различной тематической направленности на компакт-дисках. Кроме того, изображения по самым разным темам легко найти в Интернете.
Чтобы увидеть на экране компьютера изображение с фотографии или журнальной статьи, необходимо воспользоваться сканером.
Еще одним источником изображений являются цифровые фотоаппараты. Изображение, полученное на цифровом фотоаппарате, загружается в компьютер, далее подвергается редактированию.
Рабочее окно программы Adobe Photoshop
Photoshop имеет стандартный оконный интерфейс (рис. 3).
В строке заголовка указывается значок и название программы.
Под строкой заголовка располагается строка меню. В Photoshop все команды для создания и редактирования изображений объединены в несколько групп по принципу близости функций. Каждое меню содержит команды отдельной группы. Например, меню File (Файл) объединяет команды ввода/вывода, а меню Filter (Фильтры) — команды, реализующие специальные графические эффекты.
В центре рабочего окна находится рабочее поле, на котором создаются и редактируются изображения.
В левой части окна располагается панель инструментов Toolbox (Инструменты). С их помощью можно рисовать различные линии и фигуры, закрашивать фрагменты рисунка в нужный цвет, стирать лишние детали и т. д. От того, насколько хорошо компьютерный художник знает возможности инструментов, зависит скорость и качество его работы.
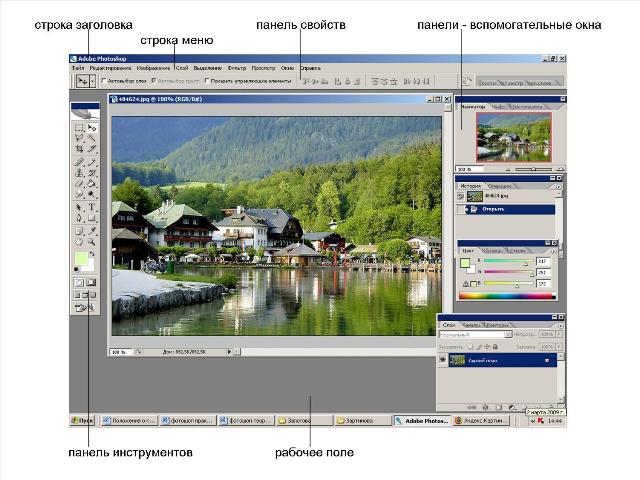
Рис. 3. Рабочее окно программы Adobe Photoshop 7
У
каждого инструмента есть свои параметры.
Они отображаются на панели свойств
Options
(Параметры), которая, как правило,
находится под строкой меню. Панель
свойств присутствует во многих современных
приложениях, в том числе у продуктов
компаний Microsoft
и Corel.
Состав этой панели зависит от выбранного
инструмента. К примеру, если воспользоваться
инструментом Brush
(Кисть)
![]() .
для рисования линий произвольной формы,
то на панели свойств отобразятся размер
и форма кончика, уровень непрозрачности
штриха и другие параметры (рис. 4).
.
для рисования линий произвольной формы,
то на панели свойств отобразятся размер
и форма кончика, уровень непрозрачности
штриха и другие параметры (рис. 4).
![]()
Рис. 4. Панель свойств инструмента Brush (Кисть)
При
работе с инструментом Paint
Bucket
(Заливка) ![]() вид
этой панели изменится (рис. 5). Теперь
список Fill
(Заливка) определяет способ закрашивания
— однородным цветом или в виде узора,
а список Pattern
(Узор) предоставляет доступ к имеющемуся
набору узоров.
вид
этой панели изменится (рис. 5). Теперь
список Fill
(Заливка) определяет способ закрашивания
— однородным цветом или в виде узора,
а список Pattern
(Узор) предоставляет доступ к имеющемуся
набору узоров.
![]()
Рис. 5. Панель свойств инструмента Paint Bucket (Заливка) (фрагмент)
В нижнем правом углу пиктограмм некоторых инструментов находится маленький треугольник. Это значит, что за этим инструментом «спрятаны» другие, дополнительные инструменты. Дело в том, что функционально похожие инструменты объединены в группы. На панели виден лишь один из инструментов группы, а остальные скрыты. Если установить курсор мыши на пиктограмму, где есть такой треугольник и щелкнуть, то появятся дополнительные инструменты (рис. 6).

Рис. 6. Группа инструментов выделения
Такая организация позволяет уменьшить площадь, занимаемую панелью инструментов. С другой стороны, объединение инструментов в группы облегчает их поиск.
В рабочем окне Photoshop могут находиться панели - вспомогательные окна, предназначенные для выполнения различных операций над изображениями. По умолчанию эти панели располагаются вертикально вдоль правого края окна (см. рис. 3). Каждая панель используется для выполнения определенного вида работ — выбора цвета, изменения масштаба демонстрации изображения и т. д. Например, панель Swatches (Каталог) содержит палитру цветов (рис. 7). Каждая клеточка этой панели представляет собой образец цвета для закраски рисунка.
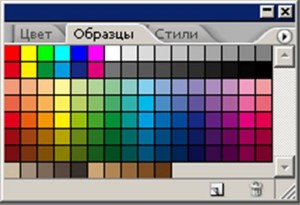
Рис. 7. Панель Swatches (Каталог)
Панели объединяются в группы, чтобы они занимали меньше места на экране. В каждой группе видна только одна из панелей. Например, на рис. 3 видна панель Color (Синтез) из группы панелей Color, Swatches, Styles (Синтез, Каталог, Стили).
Панели можно разместить в любом месте экрана. Одновременное отображение на экране сразу всех панелей загромождает рабочее пространство. Важно, чтобы на экран были выведены только те из них, которые необходимы в данный момент. Поэтому неиспользуемые для текущей работы панели всегда можно спрятать, а затем, при необходимости, снова вывести на экран.
В Photoshop изображения можно просматривать в разном масштабе. Важно помнить, что при использовании инструментов и команд просмотра, а также панели Navigator (Навигатор) изменяется не фактический размер изображения, а только его экранное представление. В строке заголовка окна документа выводится масштаб изображения в процентах (рис. 8). Увеличение масштаба просмотра часто необходимо при редактировании мелких деталей, а последующее уменьшение — для того, чтобы оценить изображение в целом.
Вдоль нижней границы окна программы обычно находится строка состояния (Status Bar). Она содержит информацию о текущем документе — объеме занимаемой памяти, масштабе просмотра и др.
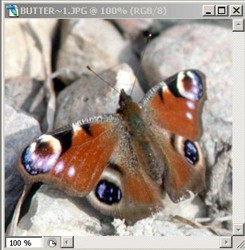

Рис. 8. Различные масштабы просмотра изображения
Коротко о главном
1. В Photoshop все команды для работы с изображениями объединены в группы. Каждое меню содержит команды отдельной группы.
2. Панель инструментов — панель, на которой размещены инструменты для создания и редактирования изображений.
3. Параметры инструмента отображаются на панели свойств Options (Параметры).
4. Функционально похожие инструменты объединяются в группы. На панели виден лишь один из инструментов группы, а остальные скрыты. Если установить курсор мыши на пиктограмму, где есть маленький черный треугольник и щелкнуть, то появятся дополнительные инструменты.
5. В рабочем окне Photoshop могут находиться панели - вспомогательные окна, которые служат для выполнения различных операций над изображениями. Каждая панель используется для выполнения определенного вида работ — выбора цвета, изменения масштаба демонстрации изображения и т. д. Если панель не нужна, ее можно убрать с экрана, а в случае необходимости — вызвать вновь.
