
- •Глава 3. Создание чертежей
- •3.1. Введение
- •Когда можно создавать чертежи
- •3.2. Создание чертежа детали Создание и редактирование шаблона чертежа
- •Виды чертежа
- •Создание главного вида
- •Расстановка размеров
- •Глава 4. Создание презентационного ролика
- •4.1. Введение
- •4.3. Анимация движения крышки
- •4.5 Анимация шнека и рукоятки
Расстановка размеров
Перед тем, как расставить размеры, нанесем осевые линии на изображения.
1. Измените панель
Виды чертежа на панель
![]() Пояснительные элементы.
Пояснительные элементы.
2. Нажмите пиктограмму
![]() Центр, проставим маркер на отверстие
на виде сверху (рисунок 3.12).
Центр, проставим маркер на отверстие
на виде сверху (рисунок 3.12).

Рисунок 3.12
Подведите курсор к контуру отверстия, и подождите, пока оно выделится красным цветом, или установите курсор над центром отверстия, и подождите, пока он превратится в зеленую точку. После этого кликните левой кнопкой мыши - появится маркер центра.
Теперь проставим осевую линию на изображении этого же отверстия на разрезе. Для этого выйдем из операции простановки центрового маркера.
Нажмите клавишу Esc на клавиатуре.
Нажмите на расположенный справа от кнопки Маркер центра треугольник.
Нажмите кнопку
 Осевая линия.
Осевая линия.На увеличенном изображении разреза установите курсор у нижней кромки отверстия, пока она подсветится красным цветом, и появится зеленая точка. Кликните мышью и повторите эту процедуру для верхней кромки отверстия. После этого кликните правой кнопкой мыши выберите из контекстного меню команду Создать. Будет создана осевая линия (рисунок 3.13).
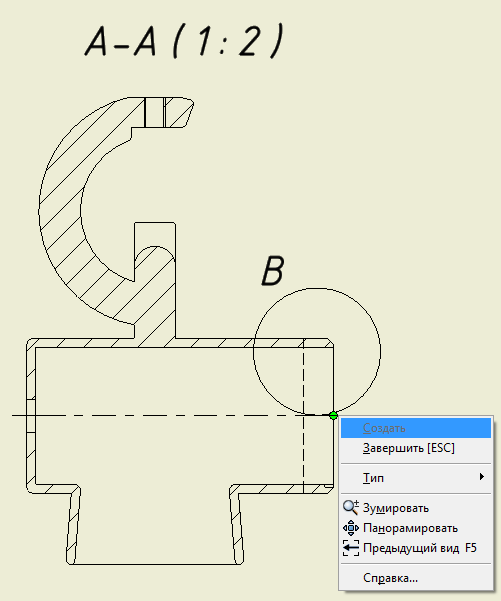
Рисунок 3.13
Для завершения операции создание осевых линий, нажмите кнопку Esc или кликните правой кнопкой мыши и выберите из меню Завершить.
Аналогично создайте осевые линии для всех элементов.
Теперь нанесем на чертеже размеры
Процесс нанесения размеров на чертеже аналогичен процессу нанесения размеров в среде моделирования деталей или в сборочной среде. При выборе конструктивного элемента или расстояния между конструктивными элементами для нанесения размера, Autodesk Inventor наносит либо горизонтальный, либо вертикальный, либо параллельный размер (в зависимости от направления перемещения курсора). Для того чтобы помочь пользователю расположить размерную линию на стандартном расстоянии от объекта или выровнять размерные линии нескольких размеров, активизируется привязка.
Чтобы добавить линейный размер для линии или ребра с помощью команды Размеры, кликните по нему для выбора этого элемента.
Для добавления линейного размера между двумя точками, двумя линиями или линией и точкой, кликните для выбора по каждой точки или линии.
Для добавления радиального или диаметрального размера клик¬ните для выбора по дуги или окружности.
Для добавления углового размера выберите две линии.
Для добавления размера, основанного на пересечении, выберите две линии, задающие пересечение, выполните правый клик и выберите Intersection (Пересечение), затем выберите другой элемент размера.
После выбора необходимого размера кликните для размещения размера в нужном месте.
Проставьте вручную все размеры с помощью команды Размеры, как на рисунке 3.14.
Редактирование размеров
Для переноса размера - нажмите левую кнопку мыши на размере и удерживая кнопку перетащите мышь в нужном направлении.
Для поворота размера - нажмите левую кнопку мыши на размере, при этом размер выделится, и на нем появятся зеленые точки. Установите курсор мыши на одну из этих точек, а затем нажмите левую кнопку мыши. Удерживая кнопку, переместите курсор в нужном направлении.
Для удаления размера - выделите размер нажатием левой кнопки мыши, а затем нажмите кнопку Delete на клавиатуре.
Чертежные размеры не влияют на размеры детали, но они предоставляют информацию о чертеже.
Сохраните файл чертежа под именем «Чертеж мясорубки. idw».

