
- •Разработка программного обеспечения автоматизированной информационной системы учета продажи канцелярских товаров в оптово-розничном магазине
- •Содержание
- •Введение
- •1 Постановка задачи
- •1.1 Описание и анализ бизнес-процесса
- •1.2 Описание задачи
- •1.3 Описание исходной (входной) информации
- •1.4 Описание результатной (выходной) информации
- •1.5 Разработка информационной модели данных
- •1.5.1 Определение сущностей
- •1.5.2 Определение взаимосвязей между сущностями
- •1.5.3 Определение отношений первой нормальной формы
- •1.5.4 Определение отношений второй нормальной формы
- •1.5.5 Определение отношений третьей нормальной формы
- •1.5.6 Определение структуры базы данных
- •1.6 Описание алгоритма решения задачи
- •1.6.1 Описание пользовательского интерфейса
- •1.6.2 Выбор и обоснование языка программирования
- •2 Программная документация на изделие
- •2.1 Описание программы
- •2.2 Руководство пользователя
- •2.2.4 Сообщения пользователю
- •3 Экспериментальное исследование программного изделия
- •4 Экономическое обоснование дипломного проекта
- •4.1 Группировка затрат по статьям калькуляции
- •4.3 Расчет заработной платы
- •4.3.1 Дополнительная заработная плата
- •4.3.2 Отчисления на социальные нужды
- •4.4 Расходы на содержание и эксплуатацию техники
- •Полная себестоимость
- •4.5 Расчет прибыли
- •4.6 Определение оптовой цены программного продукта
- •4.7 Обоснование инвестиций и расчеты эффективности проекта
- •5 Эргономичность проекта
- •5.1 Анализ и оценка состояния разработки дипломного проекта с точки зрения эргономичности
- •5.1.1 Качество разработки интерфейса
- •5.1.2 Простота освоения и запоминания операций системы
- •5.1.3 Быстрота достижения целей задачи
- •5.1.4 Субъективная удовлетворенность при эксплуатации системы
- •5.2 Оптимизация зрительных условий труда на рабочем месте
- •Заключение
- •Библиографический список
2.2.4 Сообщения пользователю
При нажатии на пункт меню «Выход» появляется сообщение «Вы действительно хотите выйти?» (рисунок 24).

Рисунок 24 – Сообщение при выходе из программы
При редактировании базы данных с помощью форм после нажатия кнопки «Добавить» на экране появляется сообщение «Данные занесены в базу данных» (рисунок 25).

Рисунок 25 – Сообщение при занесении данных в базу данных
При вводе новой серии или группы товаров с помощью соответствующих форм в том случае, если поле в форме на заполнено, на экране появляется сообщение об ошибке (рисунок 26).

Рисунок 26 – Сообщение «Вы не ввели название»
3 Экспериментальное исследование программного изделия
Для начала работы с программой необходимо скопировать ее с установочного диска на жесткий диск компьютера и запустить исполняемый файл magazine.exe, после чего на экране появляется главное меню программы (рисунок 27).

Рисунок 27 – Главное меню программы
Рассмотрим конкретный пример использования программы. Пусть в магазин поступает от поставщика ОАО «Пост» приходит новый товар «Карандаш» группы «Чертежные принадлежности» серии «Роспечать» в количестве 10 по цене 20 рублей, а цена продажи 50 рублей.
Для регистрации такого действия сначала необходимо добавить поставщика в базу поставщиков. Для этого следует выполнить пункт меню Операции – Добавить. В результате этих действий на экране появится форма «Ввод, изменение и удаление данных о клиентах и поставщиках» (рисунок 28).

Рисунок 28 – Форма «Ввод, изменение и удаление данных о клиентах и поставщиках»
Поскольку необходимо редактировать данные о поставщике, то в этой форме в списке Данные следует выбрать позицию «Поставщики» (рисунок 29).

Рисунок 29 – Выбор вида данных для редактирования
В результате форма примет вид, представленный на рисунке 30.
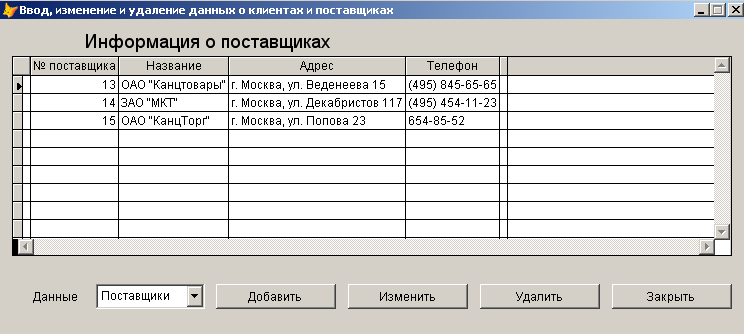
Рисунок 30 – Форма редактирования данных о поставщиках
В этой форме следует нажать кнопку «Добавить», в результате чего поверх нее откроется окно «Ввод данных» (рисунок 31).

Рисунок 31 – Форма ввода данных о поставщике
В эту форму вносим необходимые сведения (рисунок 32).

Рисунок 32 – Добавление сведений о новом поставщике
После внесения сведений следует нажать кнопку «Добавить», в результате чего добавленная позиция отразится в исходной форме (рисунок 33).

Рисунок 33 – Отображение добавленной записи о поставщике
Если требуется внести изменения об уже имеющемся поставщике, следует в этой форме использовать кнопку «Изменить», а для удаления данных о поставщике – кнопку «Удалить».
Нажимаем кнопку «Закрыть» для выхода из формы.
Итак, поставщик добавлен в базу данных. Теперь следует добавить сведения о покупаемом товаре. Для этого необходимо выбрать пункт меню Операции – Товар. В результате на экране отобразится форма «Добавление, изменение и удаление информации о товаре» (рисунок 34).

Рисунок 34 – Форма «Добавление, изменение и удаление информации о товаре»
В этой форме следует нажать кнопку «Добавить» для добавления нужного нам товара «Карандаш» серии «Роспечать» с ценой продажи 50 рублей. После нажатия кнопки «Добавить» на экране отобразится форма «Ввод данных» (рисунок 35).

Рисунок 35 – Форма ввода данных о новом товаре
В этой форме вводим новое наименование «Карандаш», выбрав группу «Чертежные принадлежности», цену товара на продажу – 50. Серия товара «Роспечать» в представленном списке «Серия» отсутствует, поэтому следует нажать на рядом стоящую кнопку «Добавить новую». В результате появляется окно добавления новой серии товаров, в которую мы и вводим наше название (рисунок 36).

Рисунок 36 – Добавление новой серии товаров
В этой форме нажимаем на кнопку «Добавить», и введенная серия сохраняется в базе данных и отображается теперь в списке «Серия». Подобным образом можно добавить и новую группу товаров. После внесения данных следует в форме (рисунок 35) нажать кнопку «Добавить» для добавления нового товара. В этой же форме можно выполнять редактирование и удаление сведений о товарах при помощи кнопок «Изменить» и «Удалить» соответственно.
Теперь можно оформить приобретение товаров у поставщика. Для этого необходимо выбрать пункт меню Операции – Покупка, в результате чего на экране отобразится форма «Покупка товара у поставщика» (рисунок 34).

Рисунок 34 – Форма «Покупка товара у поставщика»
В этой форме выбираем дату покупки, поставщика, товар, цену и количество. Итоговая цена покупки вычисляется автоматически (рисунок 35).

Рисунок 35 – Оформление покупки
Затем в этой форме нажимаем кнопку «Оформить», в результате чего появляется сообщение, подтверждающее покупку товара и изменение сведений в базе данных (рисунок 36).

Рисунок 36 – Сообщение о добавлении данных в базу данных
Теперь проведем продажу товаров. Пусть клиент Иванов Иван Петрович хочет приобрести товар «Карандаш простой» в количестве 5 штук.
Сначала необходимо добавить клиента в базу данных клиентов. Для этого следует выбрать пункт меню Операции – Добавить. В результате на экране отобразится форма «Ввод, изменение и удаление данных о клиентах и поставщиках» (рисунок 37).
Рисунок 37 – Форма «Ввод, изменение и удаление данных о клиентах и поставщиках»
В ней по умолчанию в списке «Данные» установлено необходимое нам значение «Клиент». В форме используем кнопку «Добавить» для добавления сведений о новом клиенте. В результате на экране отобразится окно ввода данных о клиенте (рисунок 38).

Рисунок 38 – Форма добавления данных о клиенте
В эту форму вносим нужные данные (рисунок 39). В графе «Фирма» заносим значение «частное лицо», т. е. продажа осуществляется не фирме, а некоторому лицу.
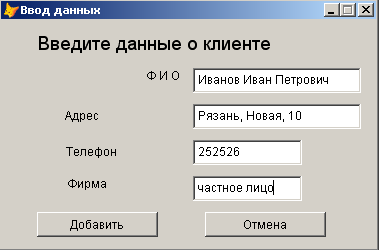
Рисунок 39 – Добавление данных о клиенте
В данной форме нажимаем на кнопке «Добавить», в результате чего данные заносятся в базу (рисунок 40).

Рисунок 40 – Добавление нового клиента
Теперь оформим продажу товара клиенту. Для этого выбираем пункт меню Операции – Продажа. В результате на экране отображается соответствующая форма, в которую мы вносим сведения о клиенте и товаре, который он хочет приобрести (рисунок 41). Стоимость покупки рассчитывается автоматически.

Рисунок 41 – Оформление продажи
В этой форме нажимаем кнопку «Оформить», в результате чего изменения отражаются в базе данных.
В программе, кроме выполнения операций, предусмотрен просмотр информации.
Для того чтобы просмотреть список имеющихся товаров, необходимо выбрать пункт меню Информация – Товары. В результате откроется форма, отображающая перечень товаров магазина (рисунок 43).

Рисунок 43 – Форма «Информация о канцелярских товарах»
Для того чтобы просмотреть список поставщиков, необходимо выбрать пункт меню Информация – Поставщики. В результате откроется форма, отображающая перечень поставщиков магазина (рисунок 44).

Рисунок 44 – Форма «Информация о поставщиках»
Для того чтобы просмотреть список клиентов, необходимо выбрать пункт меню Информация – Клиенты. В результате откроется форма, отображающая перечень поставщиков магазина (рисунок 45).

Рисунок 45 – Форма «Информация о клиентах»
Для того чтобы просмотреть список всех покупок, необходимо выбрать пункт меню Информация – Покупки. В результате откроется форма, отображающая перечень покупок товаров у поставщиков магазина (рисунок 46).

Рисунок 46 – Форма «Информация о покупках товара у поставщиков»
Для того чтобы просмотреть список всех продаж, необходимо выбрать пункт меню Информация – Продажи. В результате откроется форма, отображающая перечень продаж товаров клиентам магазина (рисунок 47).

Рисунок 47 – Форма «Информация о продаже товара клиентам»
Чтобы определить наличие товаров в магазине, необходимо выбрать пункт Отчет – Товар в наличии. В результате на экране отобразится соответствующая форма (рисунок 48).

Рисунок 48 – Форма «Товары в наличии»
Если в этой форме нажать кнопку «Печать», то на экран выводится соответствующая печатная форма документа (рисунок 49).
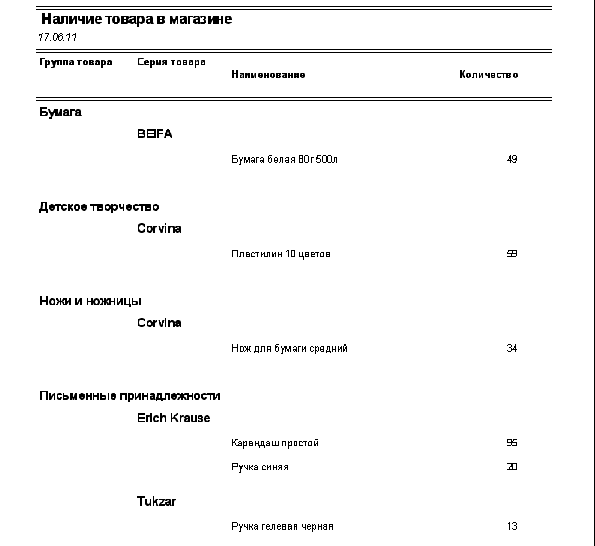
Рисунок 49 – Отчет «Товары в наличии»
Для завершения работы с программой следует выбрать пункт Выход, в результате чего на экране отображается запрос на подтверждение выхода (рисунок 50).
Рисунок 50 – Сообщение на выход из программы
