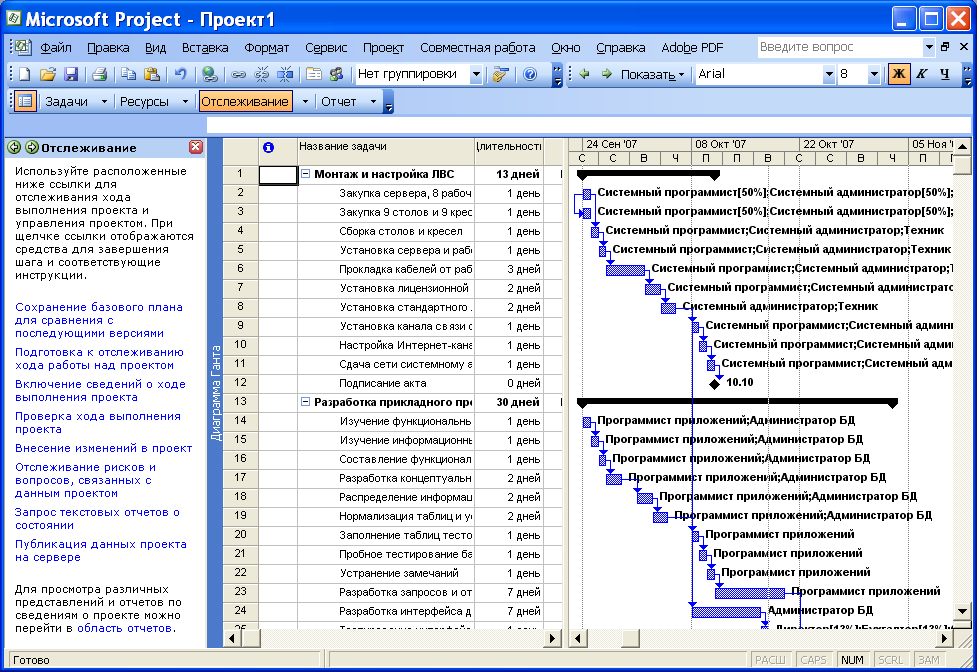- •Работа в ms Project
- •1 Форматирование диаграммы
- •2 Сетевые графики
- •2.1 Сетевой график (сетевой график с описанием)
- •2.2 Настройка дополнительных параметров
- •2.3 Редактирование данных на сетевом графике
- •2.4 Схема данных
- •3 Календарь
- •3.1 Форматирование стилей отрезков
- •3.2 Форматирование шкалы времени
- •3.3 Сетка
- •3.4 Настройка дополнительных параметров календаря
- •3.5 Редактирование проектных данных на календаре
Работа в ms Project
Форматирование проекта
1 Форматирование диаграммы
Средства форматирования MS Project позволяют:
- изменить форму и цвет составляющих диаграмму отрезков,
- определить информацию, отображаемую рядом с отрезками,
- отобразить дополнительную графическую информацию,
- форматировать шкалу времени.
Настройка формы и цвета отрезков
Чтобы изменить форму и цвет отрезков, отображающих задачу на диаграмме Ганта, надо дважды щелкнуть по отрезку.

На вкладке Форма отрезка можно раскрыть список в строке Форма и выбрать подходящую форму.

После этого можно раскрыть список в строке Узор и выбрать подходящий узор.

В строке Цвет можно раскрыть список и выбрать цвет.
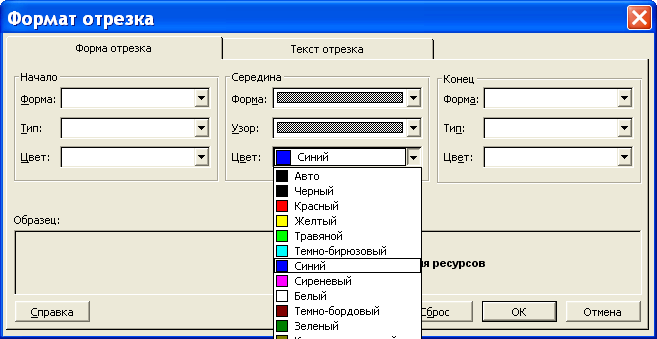
В поле образец при выборе отображается результат изменения параметров форматирования.
На вкладке Текст отрезка можно определить, какая текстовая информация будет выводиться рядом с отрезком.

Раскрыв список, можно выбрать вид информации.
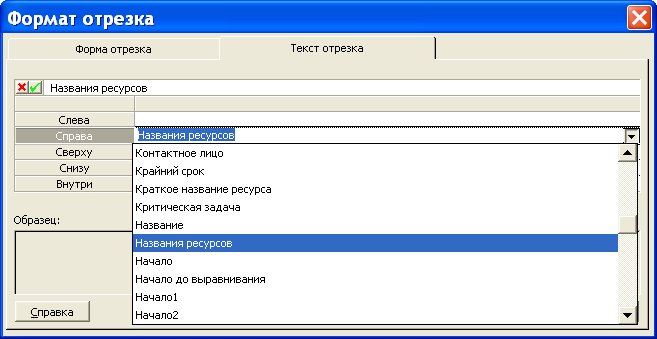
Для примера отобразим внутри отрезка значение трудозатрат.
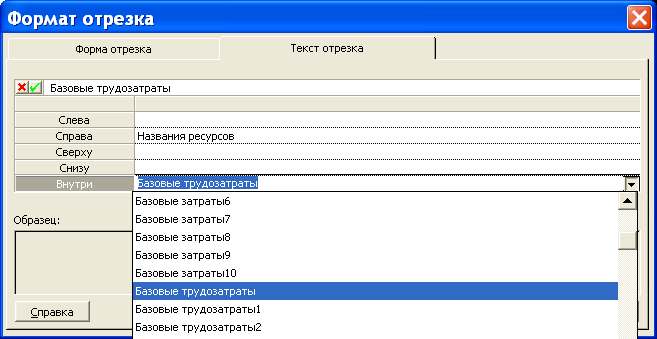
Щелкнем по кнопке ОК и увидим результат.
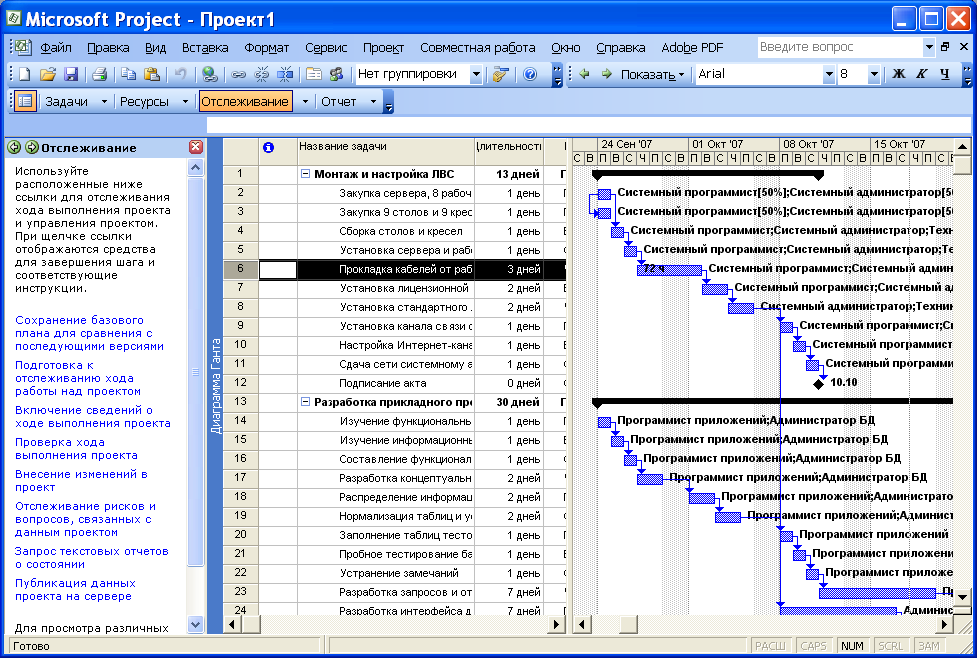
Кнопкой Сброс можно вернуться к начальным настройкам.
Следует иметь в виду, что у отрезка задачи не форматируются начало и конец отрезка. Дважды щелкнуть по отрезку Суммарная задача.
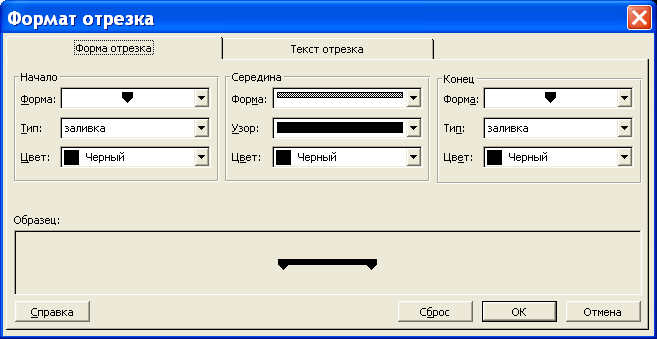
В этом случае можно изменить формат всех элементов отрезка.
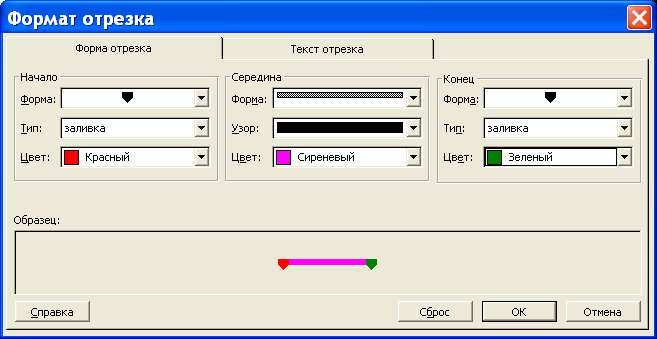
После щелчка по кнопке ОК посмотреть результат, а затем щелкнуть по кнопке Сброс.
Мы рассмотрели возможности форматирования конкретного отрезка на диаграмме Ганта. Для группового форматирования надо в меню Формат выбрать Стили отрезков.

Верхний блок содержит таблицу, в которой отображаются типы отрезков, а в нижнем блоке имеются две вкладки с параметрами, определяющими внешний вид соответствующего отрезка, указанного в верхнем блоке.
При изменении параметров форматирования меняется внешний вид отрезков на всей диаграмме Ганта.
Форматирование текстовых стилей
Для этого в меню Формат выбрать Стили текста.
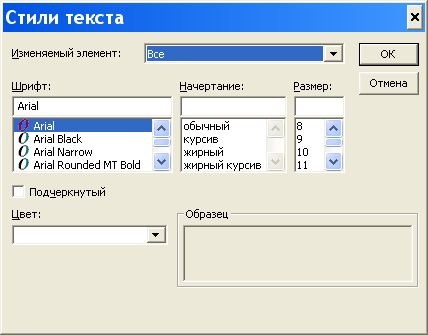
По умолчанию выделенные элементы форматирования применяются ко всем элементам диаграммы. Можно раскрыть список в поле Изменяемый элемент, выбрать нужное и настроить параметры форматирования для него.


Посмотреть результат.
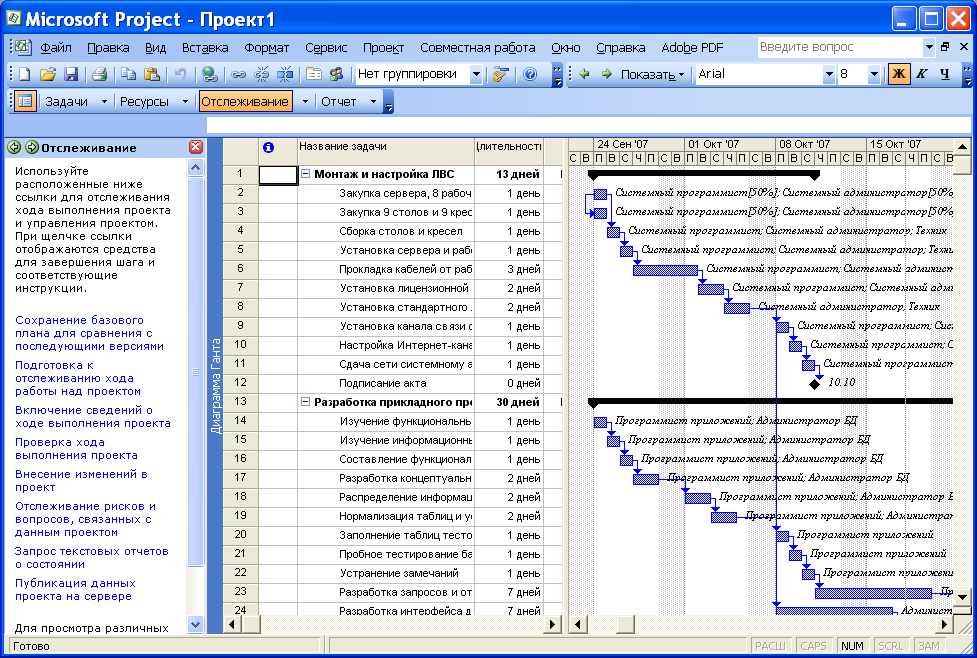
Отменить изменения.
Форматирование шкалы времени
Отрезки на диаграмме имеют размер, равный числу минимальных единиц измерения шкалы, составляющих длительность задачи. Например, минимальная единица длительности составляет один день, то задача продолжительностью в 5 дней будет представлена отрезком длиной в 5 единиц.
Можно изменить используемые единицы измерения. Для этого в меню Формат выбрать Шкала времени.

Окно Шкала времени содержит 4 вкладки. Для диаграммы Ганта обязательным является Средний уровень.
Каждый из уровней содержит единицы измерения, но при этом единицы нижнего уровня должны быть не больше единиц более высокого уровня, например, на верхнем уровне месяцы, на среднем уровне недели, а на нижнем уровне дни.

Раскрывающийся список в поле Единицы содержит доступные единицы измерения: годы, полугодия, кварталы, месяцы, декады, недели, дни, часы, минуты. В поле Интервал можно определить число единиц в одном делении уровня, например, для единицы Часы с интервалом 2 каждое деление будет соответствовать двум часам.
Деления на верхнем и среднем уровне получаются длинные, поэтому в поле Выравнивание текст в них можно выровнять по левому краю, по центру или по правому краю.
Флажок Использовать финансовый год можно убрать, так как финансовый год может начинаться не 1 января.
На вкладке Нерабочее время можно настроить параметры отображения нерабочего времени.

Переключатель Показывать имеет три положения:
- на заднем плане – отрезки задач не прерываются в нерабочие периоды,
- на переднем плане – отрезки задач прерываются в нерабочее время,
- нет – нерабочее время не отображается (как на рисунке ниже).

В полях Цвет и Узор можно раскрыть списки и выбрать закраску нерабочего времени.
Если щелкнуть на диаграмме Ганта по шкале времени правой кнопкой, то в контекстном меню можно выбрать Масштаб.

Это окно позволяет выбрать оптимальный период времени для отображения плана проекта. Например, если установить переключатель Весь проект, то шкала времени изменится так, чтобы весь проект был виден на экране.