
- •Тема 1: Работа с формой, создание сводных таблиц 1
- •Тема 2: «Консолидация данных» 6
- •Тема 1: Работа с формой, создание сводных таблиц
- •Работа с формой (базой данных)
- •Задание 1
- •Порядок выполнения
- •Анализ сбыта продукции на основе сводных таблиц Задание 2
- •Порядок выполнения
- •Задание 3
- •Тема 2: «Консолидация данных»
- •Построение консолидирующей таблицы
- •Порядок действий при построении консолидирующей таблицы
- •Правила работы с консолидирующей таблицей:
- •Задание 4
- •Задание 5
Тема 2: «Консолидация данных»
Построение консолидирующей таблицы
Откройте новую рабочую книгу Excel. На одном из рабочих листов создайте таблицу с показателями деятельности одного из двух филиалов коммерческого банка, см. Таблица 2. Назовите рабочий лист с этой таблицей «Москва»;
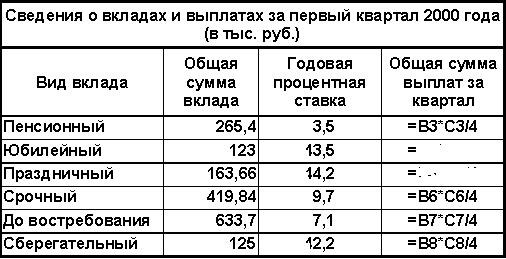
Таблица 2.
Сделайте копию рабочего листа «Москва» и дайте другое название, например, Тверь и введите другие исходные данные в колонку «общая сумма вклада».
Таким образом, Вы получите две таблицы о деятельности филиалов коммерческого банка на двух рабочих листах. Для анализа данных о деятельности банка постройте консолидирующую таблицу.
Порядок действий при построении консолидирующей таблицы
Перейдите на новый рабочий лист и задайте команду Данные/Консолидация.
На экране появится диалоговое окно «Консолидация», см. Рисунок 8. Консолидация.
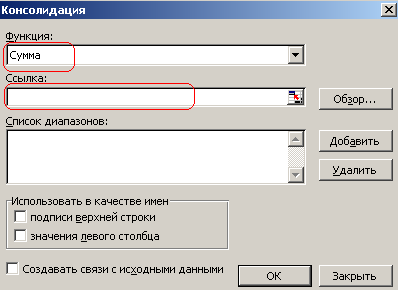
Рисунок 8. Консолидация
В поле «Функция» следует задать функцию «Сумма» (т.е. сложение консолидируемых данных);
Установите курсор в поле «ссылка» и укажите диапазон выбранных ячеек в качестве источника консолидации. Как это сделать? В данном случае, щелкните левой кнопкой мыши на ярлычке первого филиала банка (т.е. «Москва») и выделите нужный диапазон ячеек, см. Рисунок 9.;
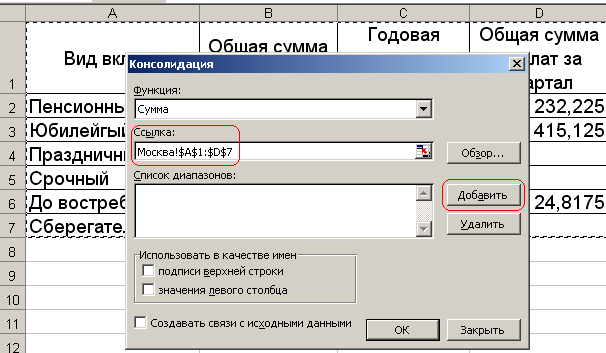
Рисунок 9.
Щелкните по кнопке «Добавить». В поле «Список диапазонов» появится запись3, см. Рисунок 9.;
Установите курсор в поле «ссылка» и щелкните на ярлычке второго филиала банка (т.е. «Тверь»). Щелкните по кнопке «Добавить». В поле «Список диапазонов» появится еще одна запись;
Так, последовательно укажите диапазоны консолидируемых данных всех филиалов банка;
Установите флажки в полях: «Использовать в качестве имен подписи верхней строки», «Использовать в качестве имен значения левого столбца», «Создавать связи с исходными данными», см. Рисунок 10.
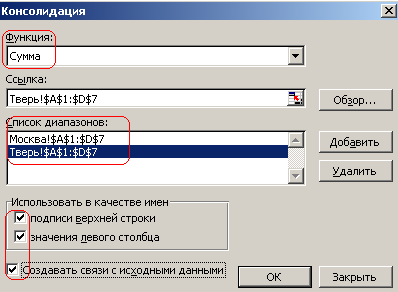
Рисунок 10
Если Вы все сделали правильно, диалоговое окно «Консолидация» будет иметь вид, как показано на рисунке, см. Рисунок 11
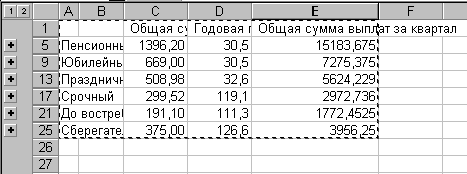
Рисунок 11
Назовите рабочий лист с этой таблицей «Консолидация-Сумма».
Правила работы с консолидирующей таблицей:
щелкните по кнопке 2, чтобы раскрыть всю таблицу;
щелкните по кнопке 1, чтобы свернуть всю таблицу;
щелкните по значку +, чтобы раскрыть соответствующую часть таблицы;
щелкните по значку -, чтобы свернуть соответствующую часть таблицы;
Задание 4
Постройте в той же рабочей книге «Консолидация» на других рабочих листах еще две консолидирующие таблицы, выбрав в качестве функций консолидации «максимум» и «минимум», назовите их соответственно - «Консолидация-Максимум» и «Консолидация-Минимум».
Для каждой консолидирующей таблицы постройте гистограмму, которая должна быть полностью оформлена (название гистограммы, наименование осей координат и пр.)
Оформите в Word отчет, в котором должны быть представлены все таблицы и диаграммы со связью (скопируйте таблицу откройте Word и задайте команду Правка/Специальная вставка, лист MS Excel и т.д.). В колонтитуле укажите № группы и свою фамилию
Задание 5
Использую нижеприведенные данные, создайте самостоятельно сводную таблицу в нескольких диапазонах консолидации
-
Налог
Район 1
Район 2
Район 3
Акцизы
2500
1500
3000
Налог на прибыль
2000
1200
800
НДС
4000
3500
1500
Подоходный налог
3000
2000
1200
Прочие налоги
1500
700
900
Местные налоги
3000
1300
5200
-
Налог
Район 1
Район 2
Район 3
Акцизы
3500
1500
3000
Налог на прибыль
4000
1200
800
НДС
3500
1500
1200
Подоходный налог
2000
1200
2500
Прочие налоги
700
700
900
Местные налоги
3010
3300
6200
Подсказка!
Задайте команду Данные/Сводная таблица. В появившемся диалоговом окне «Мастер сводных таблиц и диаграмм – шаг 1 из 3» установите точку в поле « в нескольких диапазонах консолидации», как показано на рисунке, см. Рисунок 12

Рисунок 12
1 Диапазон ячеек можно указать и после выполнения команды
2 Для задания функции при работе мастера следует дважды щелкнуть на поле объединения в области данных.
3 Например, Москва!$A$2-:$D$8
