
- •Тема 1: Работа с формой, создание сводных таблиц 1
- •Тема 2: «Консолидация данных» 6
- •Тема 1: Работа с формой, создание сводных таблиц
- •Работа с формой (базой данных)
- •Задание 1
- •Порядок выполнения
- •Анализ сбыта продукции на основе сводных таблиц Задание 2
- •Порядок выполнения
- •Задание 3
- •Тема 2: «Консолидация данных»
- •Построение консолидирующей таблицы
- •Порядок действий при построении консолидирующей таблицы
- •Правила работы с консолидирующей таблицей:
- •Задание 4
- •Задание 5
Порядок выполнения
Назовите рабочий лист таблицы «Исходные данные» и сохраните файл в своей папке под именем «Свод».
Выделите диапазон ячеек, содержащих исходные данные1, и выполните команду: «Данные/Сводная таблица». На экране появится диалоговое окно «Мастер сводных таблиц», см. Рисунок 1. Мастер сводных таблиц и диаграмм - шаг 1.

Рисунок 1. Мастер сводных таблиц и диаграмм - шаг 1.
Ознакомьтесь со всеми пунктами меню «Мастер сводных таблиц, шаг 1» и щелкните по кнопке «Далее»;
Появится следующее диалоговое, в котором надо указать диапазон исходных данных, если Вы его уже указали, то щелкните кнопку «Далее». Появится диалоговое окно мастера сводных таблиц шаг 3 из 4, см. Рисунок 2. Мастер сводных таблиц и диаграмм - шаг 3.
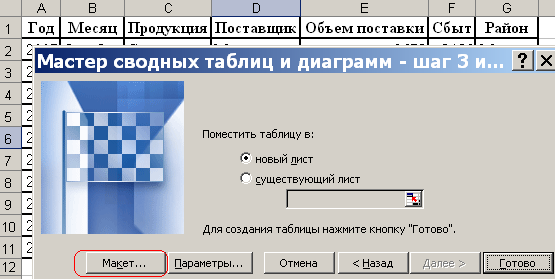
Рисунок 2. Мастер сводных таблиц и диаграмм - шаг 3.
Щелкните по кнопке «Макет», появится следующее диалоговое, см. Рисунок 3. Мастер сводных таблиц и диаграмм - макет.

Рисунок 3. Мастер сводных таблиц и диаграмм - макет
Перетащите нужные элементы в соответствующие поля с помощью курсора мыши, например, как показано на рисунках, см. Рисунок 3. Мастер сводных таблиц и диаграмм - макет, Рисунок 4. Мастер сводных таблиц и диаграмм, шаг 3 из 4
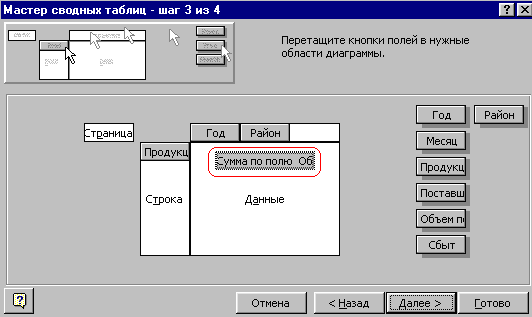
Рисунок 4. Мастер сводных таблиц и диаграмм, шаг 3 из 4
При формировании сводных таблиц в области данных по умолчанию для числовых величин используется функция СУММ, а для текстовых СЧЕТ. При желании пользователь может выбрить функции самостоятельно. Для этого дважды щелкните в области «Данные», см. Рисунок 4. Мастер сводных таблиц и диаграмм, шаг 3 из 4.
В появившемся диалоговом окне «Вычисление поля сводной таблицы» в поле «операция» выберите нужную операцию и щелкните кнопку «ОК», см. Рисунок 5. Вычисление поля сводной таблицы.
Затем еще раз щелкните кнопку «ОК» и на экране появится следующее диалоговое окно, в котором щелкните кнопку «Готово», см. Рисунок 6. Мастер сводных таблиц.
У Вас может получиться приблизительно следующий вид сводной таблицы, см. Рисунок 7. Образец готовой сводной таблицы.

Рисунок 5. Вычисление поля сводной таблицы

Рисунок 6. Мастер сводных таблиц

Рисунок 7. Образец готовой сводной таблицы
Задание 3
С помощью мастера сводных таблиц постройте самостоятельно на отдельных листах сводные таблицы, параметры которых указаны ниже
|
Строки. |
Столбцы. |
Страницы. |
Данные. |
Функции2 |
|
|
Район |
Продукция |
Год, месяц |
Объем поставки |
Сумма |
|
|
Год |
Продукция |
Поставщик |
Объем поставки |
Среднее по полю |
|
|
Район |
Год |
Продукция. |
Сбыт. |
Максимум |
Назовите листы с таблицами в соответствии с их содержанием.
